
لپتاپهایی که پردازنده گرافیکی یا به اصطلاح کارت گرافیک قوی دارند، معمولاً سیستم خنککاری خوبی دارند. لذا در استفادههای معمولی از ویندوز و برنامهها و حتی بازیهای سبک، صدای فن لپ تاپ لنوو و ایسوس و ام اس آی و غیره نسبتاً کم است به طوری که اگر محیط پیرامون ساکت نباشد، صدای فن از فاصلهی ۱ متری محسوس نیست! اما در زمان بازی کردن و کارهای پردازشی سنگین، گرمای بیشتری تولید شده و قطعات داغتر میشود و صدای فن نیز افزایش پیدا میکند.
موضوع این مقاله آموزشی سایت سیارهی آیتی، کاهش سرعت فن با ویرایش کردن منحنی سرعت فن در دماهای مختلف است که به کمک برنامهی MSI AfterBurner انجام میشود و برای انواع کارت گرافیک و لپتاپ کاربرد دارد. با ما در ادامه مطلب همراه باشید تا مراحل کار را بررسی کنیم.
علت صدای زیاد فن لپ تاپ ایسوس و ام اس آی و غیره چیست؟
قبل از هر چیز دقت کنید که صدای فن پردازنده یا صدای فن کارت گرافیک بسته به اینکه پردازنده یا کارت گرافیک چقدر قوی است و چند وات برق مصرف میکند و صد البته با توجه به اینکه چه کولینگی روی CPU یا کارت گرافیک نصب شده، ممکن است کم یا زیاد باشد. به عنوان مثال یک پردازندهی ۱۰ یا ۱۲ هستهای امروزی که توان طراحی حرارتی یا به اختصار TDP آن بیش از ۹۰ است، با فن و هیتسینک کوچکی که روی پردازندههای ۲ هستهای چند سال پیش نصب میشد، به خوبی خنک نمیشود و اگر هیتسینک و فن کوچکی روی آن نصب کنید، مرتباً سرعت فن به بالای ۲۵۰۰ دور بر دقیقه میرسد و صدای عجیب کیس کامپیوتر را میشنوید!
بعضی از کامپیوترها و لپ تاپ ها پس از روشن کردن نسبتاً ساکت هستند اما زمانی که بازی و برنامه سنگین اجرا میشود، صدای خر خر فن یا صدای لرزش سیستم خنککاری به گوش میرسد. در هر سیستمی زمانی که بازی سنگین و برنامههای سنگین اجرا میکنید، گرمای بیشتری تولید شده و در نتیجه دما افزایش پیدا میکند. لذا سرعت فنها بیشتر میشود و ممکن است نویز کیس یا نویز لپ تاپ به حدی برسد که از فاصلهی ۱ متری به راحتی آن را بشنوید.
در سیستمهایی که سیستم خنککاری نسبتاً کوچک و ضعیف است، حتی حین کارهای عادی هم صدای فن قابل توجه است و راهی به جز خرید سیستم کولینگ بهتر و قویتر وجود ندارد. البته برای مشکل صدای زیاد فن لپ تاپ hp و ایسوس و لنوو و غیره که تمیزکاری و روغنکاری و حتی تعویض خمیر سیلیکون انجام شده و لپ تاپ نیز با فاصله از سطح میز یا روی کولپد مناسب قرار گرفته، راهکار خاصی وجود ندارد.
مشکلی مثل صدای خرخر فن لپ تاپ قدیمی که چند سال کار کرده، با تمیزکاری اساسی و روغنکاری فن احتمالاً حل میشود. بهتر است مراحل کار را به صورت حضوری از شخصی که در این عرصه مهارت دارد، یاد بگیرید و لپ تاپ و اجزای سیستم خنککاری را بدون آسیب زدن به قطعات یا بدنه، باز کنید و پس از تمیز کردن و روغن کاری و در صورت نیاز تعویض خمیر سیلیکون، مجدداً آن را ببندید.

برای کاهش صدای نویز لپ تاپ ایسوس و اچپی و لنوو و سایر برندها، تمیز بودن فن و هیتسینک و خروجیها و ورودیهای هوا و همینطور شیوه قرار گرفتن لپتاپ برای بهبود گردش هوا را در نظر بگیرید. علاوه بر این توجه کنید که استفاده از پردازنده بیدلیل بالا نباشد!
نرم افزار مشاهده مصرف CPU برای کاهش مصرف CPU در ویندوز
در ادامه به روش کنترل سرعت فن به کمک برنامهی معروف MSI Afterburner میپردازیم. شاید فکر کنید که با این برنامه فقط میتوان صدای زیاد فن لپ تاپ MSI یا صدای کارت گرافیک MSI را کم کرد، اما دقت کنید که این برنامه مختص محصولات اماسآی نیست بلکه یک برنامه رایگان برای کنترل سرعت فن و همینطور سرعت هسته و حافظه کارت گرافیک با برندهای مختلف است!
برای آشنایی بیشتر با این برنامه و قابلیتهایی مثل چک کردن دمای کارت گرافیک در بازی، به مقالهی زیر توجه فرمایید:
آموزش کار با MSI Afterburner، اورکلاک کردن، چک کردن دما و سرعت کارت گرافیک و فن و غیره
نکات مهم ویرایش منحنی سرعت فن و دمای کارت گرافیک
کارت گرافیکهای قوی که در لپ تاپ گیمینگ یا سیستم گیمینگ دستاپی تعبیه میشود، توان مصرفی بالایی دارد و در نتیجه گرمای زیادی تولید میکند. بعضی از کارت گرافیکها هیتسینک و فنها و لولههای حرارتی متعددی دارند به طوری که حتی حین بازی کردن نیز دمای کاری به ۶۰ درجهی سانتیگراد نمیرسد و صدای فنها نیز کم است. در چنین شرایطی اگر صدای کمتر فن برایتان مهم است، ویرایش منحنی سرعت فن در دماهای مختلف و کاهش سرعت فن، توصیه میشود و مشکل زیادی از جهت عمر مفید قطعات به وجود نمیآورد.
در بعضی از سیستمها وضعیت برعکس است، به عبارت دیگر دمای کاری کارت گرافیک زیاد است و در عین حال سر و صدای محیط اطراف زیاد است و اینکه فن با سرعت بالاتری بچرخد، برای گیمر مهم نیست. در این صورت میتوانید منحنی سرعت فن را تغییر بدهید تا سرعت در تمام دماها بیشتر از حالت پیشفرض باشد. تنها مشکلی که در این حالت پیش میآید، خشک شدن یاتاقانهای ساده و ارزان است. در بعضی از کارت گرافیکها از فنهایی با بلبیرینگ مرغوب استفاده شده که در درازمدت نیازی به روغنکاری ندارند. اما در عموم محصولات به روغنکاری نیاز پیدا میکنید و اگر امکان روغنکاری ساده وجود نداشته باشد، در نهایت تعویض فن کارت گرافیک ضروری میشود!
علت نچرخیدن فن کارت گرافیک یا فن لپتاپ نیز برای برخی از کاربران موضوع مهمی است. در برخی محصولات امروزی، سرعت فن کارت گرافیک کامپیوتر و همینطور تنظیمات فن لپ تاپ در ویندوز 10 یا هر ویندوز دیگری به این صورت است که اگر دما از حد خاصی کمتر باشد، فن به کلی نمیچرخد و صدا صفر میشود! البته گیر کردن فن یا قطع بودن سیم فن نیز محتمل است، برای اطمینان بیشتر میتوانید دمای کارت گرافیک را چک کنید. اگر کمتر از ۵۰ یا ۶۰ درجهی سانتیگراد باشد، مشکلی وجود ندارد. به علاوه میتوانید از افراد متخصص سوال کنید که آیا برای کارت گرافیک یا لپ تاپ شما، نچرخیدن فن طبیعی است یا خیر.
آخرین نکته در خصوص تغییر سرعت فن لپ تاپ و در واقع کارت گرافیک یا پردازنده لپتاپ این است که قبل از نصب برنامههای عمومی مثل MSI Afterburner، برنامهای که سازنده ارایه کرده را نصب کنید چرا که ممکن است امکانات سادهای برای افزایش و کاهش سرعت سیستم و فنها در آن موجود باشد. به عنوان مثال ممکن است با کلیک روی یک گزینه مثل Silent Mode، سرعت فن و سرعت پردازنده و سرعت کارت گرافیک و سایر قطعات کمی پایین بیاید و سیستم در سکوت کار کند. در عین حال ممکن است گزینهای مثل Turbo در برنامهای که سازنده ارایه کرده برای ماکسیمم کردن سرعت عملکرد پردازنده و کارت گرافیک و سایر قطعات وجود داشته باشد و سرعت فنها نیز بیشتر شود.
آموزش تغییر سرعت فن کارت گرافیک با MSI Afterburner
ابتدا برنامهی MSI Afterburner را دانلود و نصب کنید. در کنار آن یک بازی یا بنچمارک گرافیکی سنگین برای تست دمای کارت گرافیک آماده کنید. به عنوان مثال میتوانید از Furmark یا Unigine Heaven استفاده کنید.
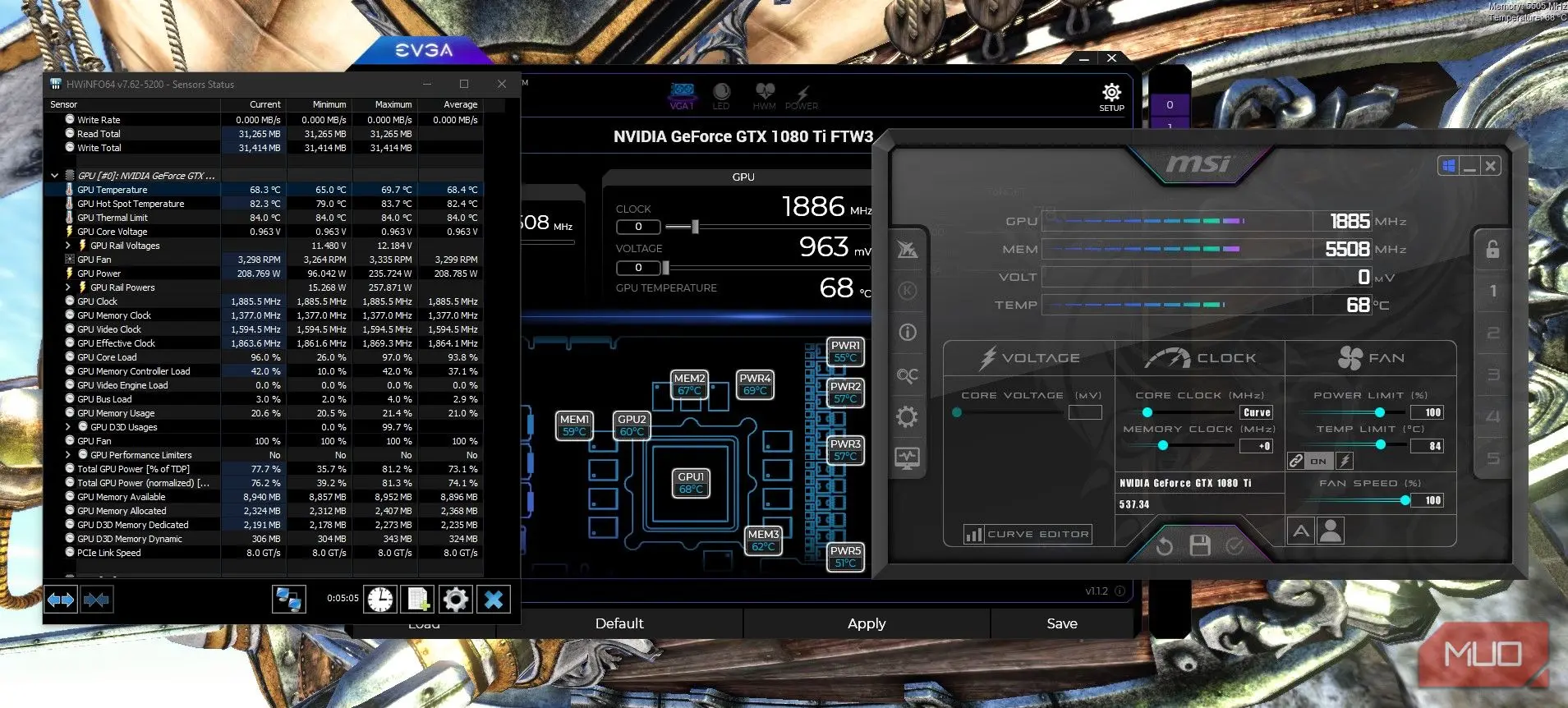
برنامهی MSI Afterburner امکان نمایش دما در بازیها را فراهم میکند اما میتوانید از برنامههایی نظیر HWiNFO نیز برای مانیتورینگ دمای کارت گرافیک و پردازنده استفاده کنید.
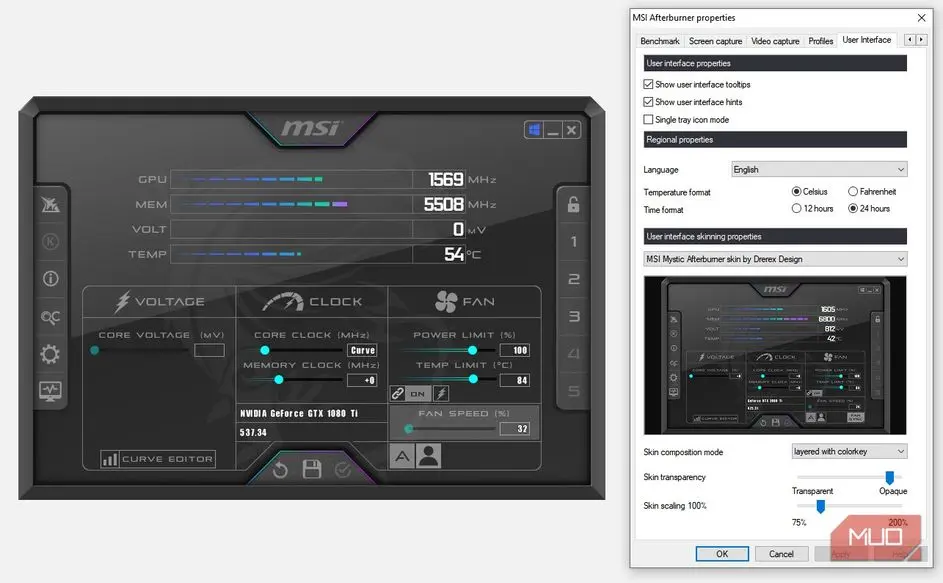
شاید پوستهی فعال در برنامهی MSI Afterburner در سیستم شما، شبیه اسکرینشاتهای این مقاله نباشد، در این صورت میتوانید روی گزینهی تنظیمات برنامه کلیک کنید و در تب User Interface، پوستهی MSI Mystic Afterburner که توسط Derex Design ساخته شده را انتخاب کنید.
کم و زیاد کردن سرعت فن کارت گرافیک
قبل از شروع تست دما و سرعت فن و در واقع قبل از اجرا کردن بازی سنگین و بنچمارکهای گرافیکی سنگین، دمای کارت گرافیک و سرعت فن در حالتی که سیستم بیکار است را بررسی کنید. پس از اجرا کردن بازی یا بنچمارک گرافیکی نیز دما و سرعت فن حداکثر میشود.
بنچمارک یا بازی را به صورت پنجرهای یا Windowed اجرا کنید تا چک کردن پنجرهی برنامهی MSI Afterburner و HWiNFO بسیار ساده باشد و نیازی به سوییچ کردن بین پنجرههای باز وجود نداشته باشد. زمانی که بازی در پسزمینه اجرا شده، دمای کارت گرافیک و سرعت فن را بررسی کنید و حالت حداکثری را به خاطر بسپارید.
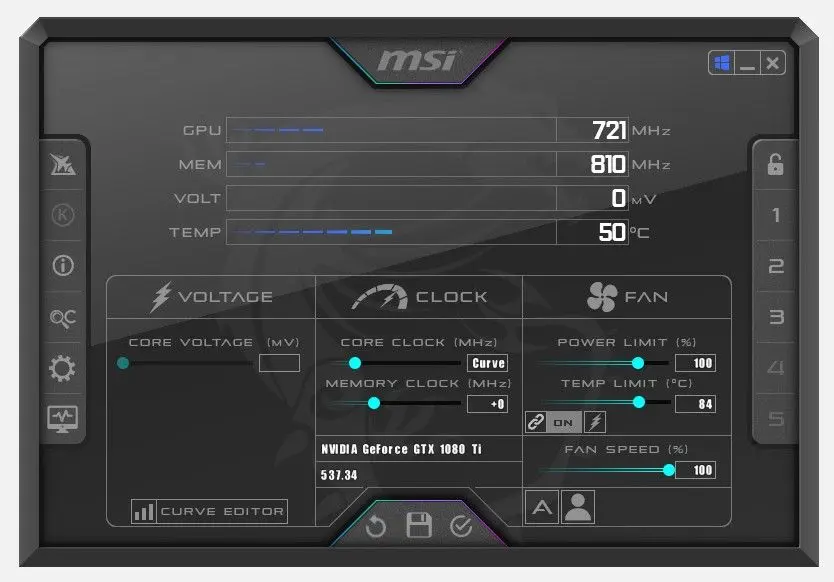
اکنون برای کمتر کردن صدای فن لپ تاپ اچ پی و ایسوس و لنوو و غیره، روی آیکون سرعت خودکار فن کلیک کنید که در این پوسته با آیکون A مشخص شده است. میتوانید اسلایدر تنظیم سرعت فن را برای کاهش سرعت فن جابجا کنید.
اگر مقصود شما بهبود خنککاری است و صدای فن مهم نیست، اسلایدر تنظیم سرعت فن را به حالت حداکثری جابجا کنید و روی آیکون تیک کلیک کنید تا تنظیمات اعمال شود.
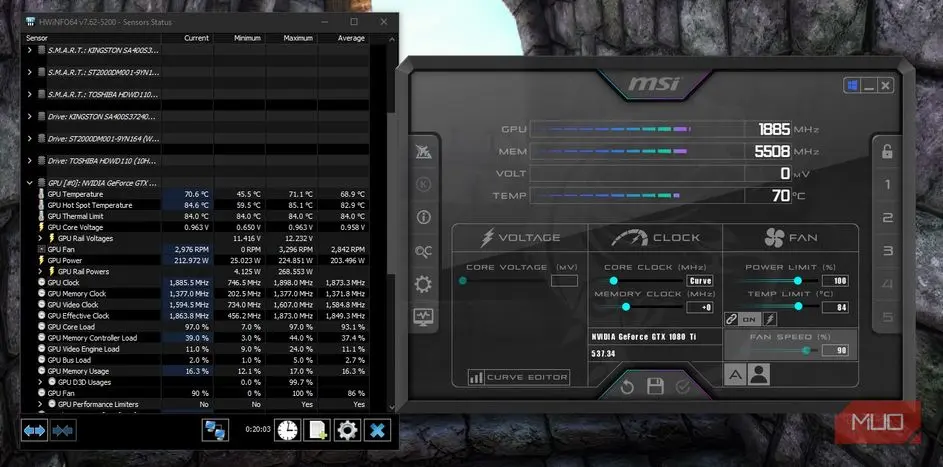
به این ترتیب سرعت فن را تغییر دادهاید. در حالتی که سرعت فن ۱۰۰ درصد و حداکثر است، دمای کارت گرافیک را بررسی کنید. احتمالاً چند درجهای دما کمتر شده است و در مقابل صدای فن لپ تاپ یا کارت گرافیک داخل کیس بیشتر شده است.
نحوه ساخت پروفایل سرعت فن لپ تاپ و کارت گرافیک با MSI Afterburner
حالت پیچیدهتر کنترل سرعت فن این است که یک پروفایل سرعت فن در دماهای مختلف متناسب با سلیقه و نیاز بسازید. به عنوان مثال میتوانید کاری کنید که مشکل خاموش نشدن فن لپ تاپ یا کارت گرافیک در زمانی که دمای کارت گرافیک زیر ۵۰ یا ۶۰ درجهی سانتیگراد است، رفع شود. برای این کار به پروفایلی نیاز دارید که سرعت فن را تا دمای ۵۰ یا ۶۰ درجه، روی عدد 0 تنظیم میکند.
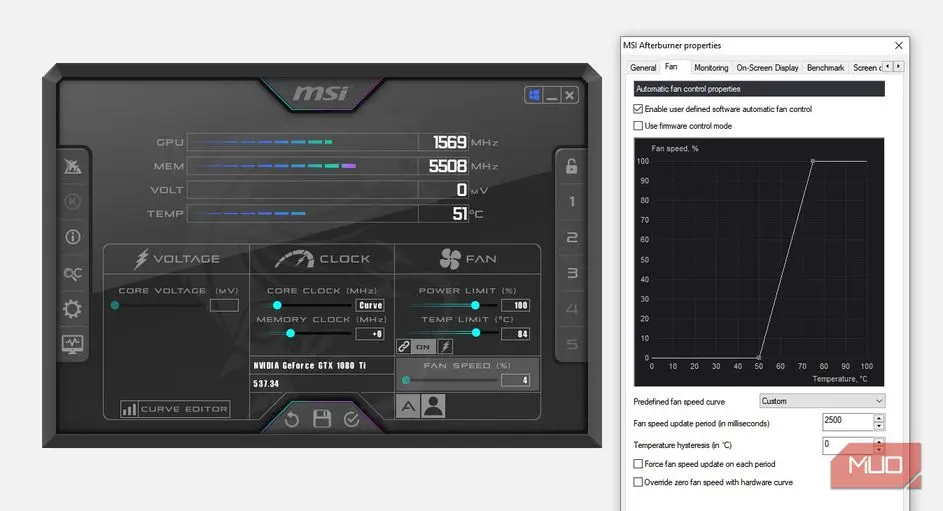
برای ساخت پروفایل دلخواه سرعت فن، روی گزینهی تنظیمات برنامهی MSI Afterburner کلیک کنید و در پنجرهی باز شده روی تب Fan کلیک کنید. اکنون نقاط منحنی سرعت فن را جابجا کنید.
برای یک پروفایل ساده، میتوان همهی نقاط را حذف کرد، سپس یک نقطه روی عدد ۵۰ درجهی سانتیگراد در ارتفاع 0 درصد اضافه کرد، به این معنی که تا این دما، سرعت فن 0 درصد است. سپس در دمایی که میخواهید حداکثر دمای مجاز باشد، نقطهای بسازید و ارتفاع آن را روی 100 درصد تنظیم کنید. میتوانید بین این دو نقطه، چند نقطه دیگر هم اضافه کنید یا به هر شکل دیگری نقاط بین سرعت فن و دمای 0 تا دمای 100 درجه و سرعت 100 درصد را بچینید.
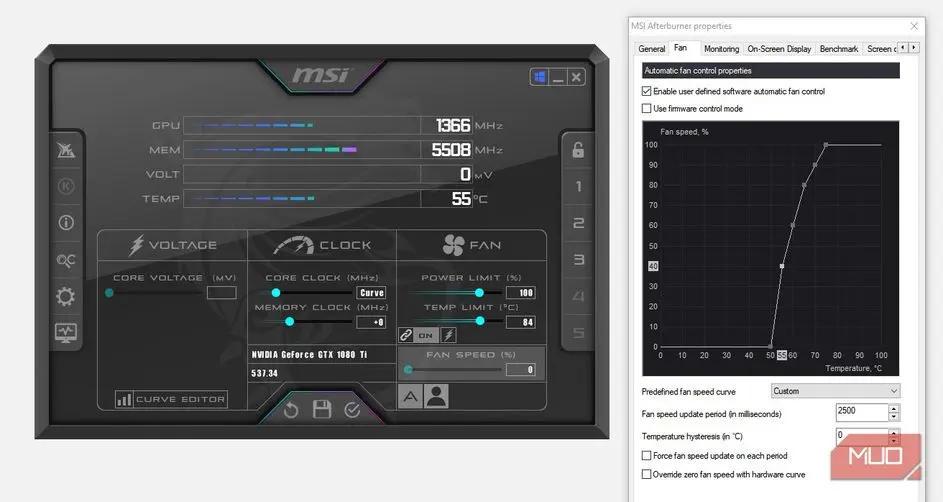
در پایان برای فعال کردن منحنی سرعت فن در دماهای مختلف، در پنجرهی اصلی برنامهی MSI Afterburner روی آیکونی که به شکل پروفایل کاربر است، کلیک کنید.
در پایان یادآوری میکنیم که تغییر دادن تنظیمات فن لپ تاپ در ویندوز 10 یا ویندوز ۱۱ نسبتاً ساده است اما پایین آوردن سرعت فن موجب افزایش دمای کاری حین بازی سنگین و کارهای گرافیکی سنگین میشود که روی عمر مفید قطعات الکترونیکی اثر منفی دارد. لذا دمای کاری را مانیتور کنید و اگر بیش از ۸۰ درجهی سانتیگراد است، سرعت فن را بیشتر کنید تا وضعیت بهتر شود.
makeuseofسیارهی آیتی
منبع: سیارهی آیتی