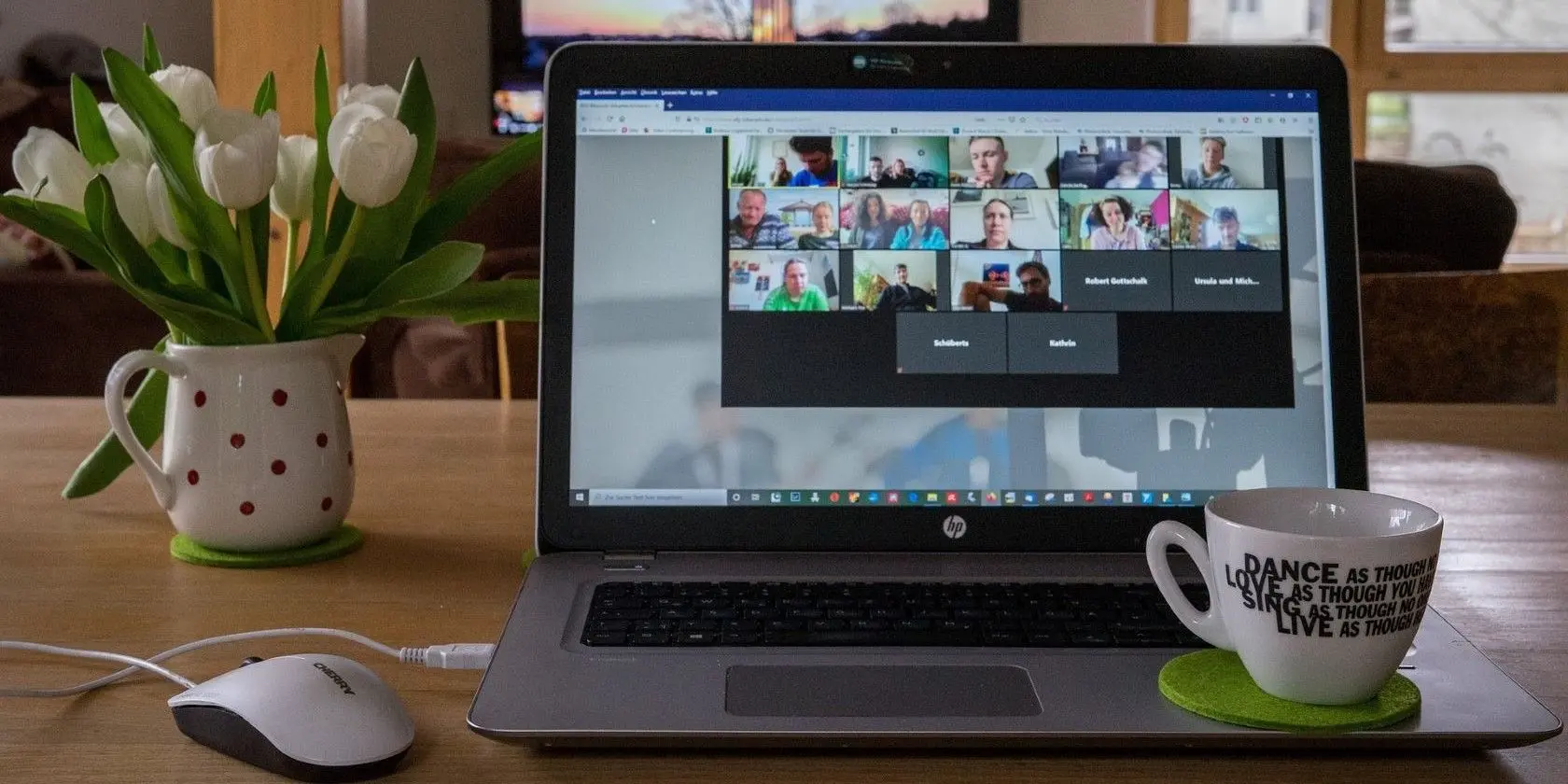
قبل از شروع یک چت ویدیویی مهم، تست وبکم و میکروفن و اطمینان از اینکه همه چیز درست کار میکند و تنظیماتی مثل مجوز دسترسی در ویندوز به خوبی انجام شده، ساده و البته بسیار مهم است. اگر این موارد را بررسی نکنید ممکن است در آغاز ویدیو کنفرانس و زمانی که همه به چت گروهی ملحق شدهاند، فقط شما در جمع حاضر نباشید!
در این مقاله به نحوه تست وبکم در ویندوز ۱۰ و تنظیمات مهم برای فعال كردن وب كم لپ تاپ در ویندوز ۱۱ و ویندوز 10 در برنامههای پیامرسان یا چت ویدیویی میپردازیم.
نصب درایور وبکم در ویندوز و تست اولیه
زمانی که لپ تاپ جدیدی میخرید یا وبکم مجزا خریداری میکنید و آن را به پورت USB متصل میکنید، نصب نرمافزار راهانداز یا به عبارت دیگر درایور وبکم ضروری است. البته ویندوز به طور معمول بسیاری از وسایل جانبی شامل وبکم و میکروفون را به صورت خودکار میشناسد و در واقع درایور ساده و کمحجمی برای این وسایل نصب میکند، اما همیشه هم اینطور نیست. به خصوص اگر مدل وبکم سیستم شما خاص و جدید باشد و در نتیجه درایور مربوط به آن در بانک درایورهای ویندوز موجود نباشد.
برای نصب درایور وبکم میتوانید از قابلیت بروزرسانی ویندوز ۱۱ یا ویندوز 10 استفاده کنید چرا که درایور بسیاری از وسایل از طریق این سرویس دانلود و نصب میشود. اما اگر درایور با این روش نصب نشد، میتوانید به سایت رسمی سازنده محصول مراجعه کنید و درایور وبکم را نصب کنید.
پس از نصب درایور وبکم، در صورت نیاز سیستم را ریستارت کنید. پس از ریستارت کردن سیستم، نوبت به تست وب کم در ویندوز 11 یا ویندوز 10 و غیره میرسد. به هر حال ممکن است نصب درایور برای فعال کردن وب کم لپ تاپ ایسوس و اچ پی و لنوو و غیره در ویندوزهای جدید کافی نباشد. فعال كردن وب كم لپ تاپ دل در ویندوز 7 یا ویندوزهای قدیمی شاید سادهتر باشد چرا که تنظیمات دسترسیها یا Permissions مثل ویندوزهای جدید، پیشرفته نیست.
در ویندوزهای جدید از برنامهای مثل اپلیکیشن Camera ویندوز برای تست وبکم استفاده میکنید اما به طور کلی در تمام ویندوزها میتوانید به سایتهای چت ویدیویی مثل سرویس Google Meet مراجعه کنید و تست وب کم آنلاین انجام دهید.
اگر وبکم تصویر نمیدهد یا صدایی از میکروفون دریافت نمیشود، به ۳ نکتهی بسیار مهم توجه کنید:
در ویندوز ۱۱ و ویندوز ۱۰ امکان فعال کردن دسترسی به میکروفون و دسترسی به وبکم برای هر برنامه به صورت مجزا وجود دارد.
در تنظیمات ویندوز امکان انتخاب کردن میکروفون پیشفرض وجود دارد و به همین ترتیب در بعضی از برنامههای چت ویدیویی و سایتهای چت ویدیویی، قابلیت انتخاب میکروفون و وبکم وجود دارد.
در مرورگرهایی مثل گوگل کروم، برای هر سایت به صورت مجزا امکان فعال و غیرفعال کردن دسترسی به وبکم و میکروفون وجود دارد.
روش تست میکروفون در ویندوز و تنظیم صدای میکروفون
برای تست میکروفون ابتدا منوی استارت را باز کنید و روی آیکون چرخدنده کلیک کنید تا برنامهی تنظیمات یا Settings باز شود. در صفحهی اصلی این برنامه روی گزینهی System و سپس Sound کلیک کنید.
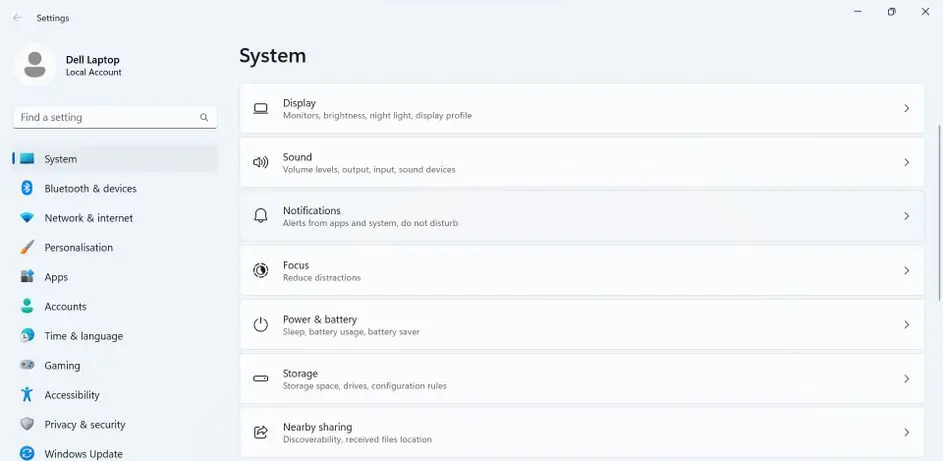
در صفحهی تنظیمات صدا، در بخش ورودیهای صدای یا Input میتوانید میکروفون موردنظر را انتخاب کنید. این کار در سیستمی که چند هدست یا هندزفری به آن متصل است، ضروری است. پس از انتخاب میکروفون موردنظر برای چت ویدیویی یا چت صوتی، تنظیمات آن را بررسی کنید. به عنوان مثال بلندی صدای میکروفون را به کمک اسلایدر Input Volume کم و زیاد کنید تا به نظر مناسب برسد. برای شروع تست میکروفون در ویندوز 11 روی دکمهی Start test کلیک کنید.
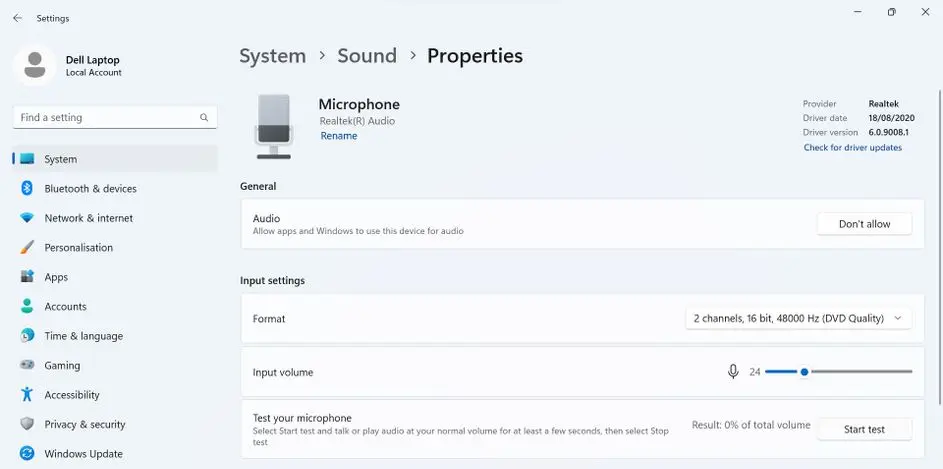
چند جمله با صدای واضح بیان کنید و سپس روی Stop test کلیک کنید. کنار این دکمه عددی به عنوان بلندی صدا ظاهر میشود که اگر بالای ۷۰ یا ۸۰ باشد، بلندی صدا مناسب است و اگر زیر ۵۰ باشد، به این معنی است که یا شما با صدای کم صحبت کردهاید یا لازم است که بلندی صدای میکروفون را بیشتر کنید.
انتخاب میکروفون پیشفرض برای چت صوتی و ویدیویی
کار مهم دیگری که پس از نصب درایور میکروفون باید انجام داد، انتخاب میکروفون پیشفرض است. با این کار در بیشتر برنامههای چت و پیامرسان، میکروفون انتخاب شده فعال میشود. اما روش کار: برنامهی تنظیمات ویندوز را با کلید میانبر Win + i یا کلیک روی چرخدنده در منوی استارت اجرا کنید. سپس روی گزینهی System و Sound کلیک کنید تا صفحهی تنظیمات صدا باز شود.
در صفحهی تنظیمات صدا اسکرول کنید تا به بخش تنظیمات پیشرفته یا Advanced برسید و در این بخش روی More sound settings کلیک کنید.
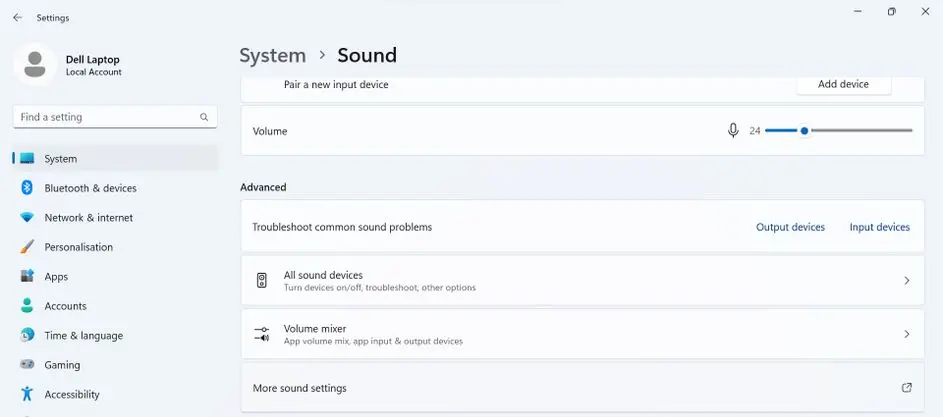
در پنجرهی باز شده روی تب Recording یا ضبط صدا کلیک کنید. روی میکروفون موردنظر راستکلیک کنید و گزینهی Set as Default Device را انتخاب کنید. به همین سادگی!
انتخاب وبکم پیشفرض در ویندوز
قبل از چت ویدیویی بهتر است دوربین یا وبکم پیشفرض را نیز انتخاب کنید. البته انتخاب وبکم پیشفرض در سیستمی که چند دوربین یا وبکم به آن متصل شده باشد، معنیدار است. در مورد انتخاب میکروفون پیشفرض نیز همین طور است.
نکتهی جالب این است که در ویندوز گزینهی خاصی برای انتخاب وبکم پیشفرض وجود ندارد! در حالی که برای انتخاب میکروفون یا اسپیکر پیشفرض، گزینهای موجود است. برای وبکم میتوانید از یک ترفند ساده استفاده کنید که غیرفعال کردن همهی دوربین و وبکمهای اضافی است.
و اما روش کار: برنامهی تنظیمات یا Settings را اجرا کنید و روی تب Bluetooth & devices کلیک کنید. در سمت راست روی گزینهی Cameras کلیک کنید. به این ترتیب لیستی از دوربینها و وبکمها ظاهر میشود.
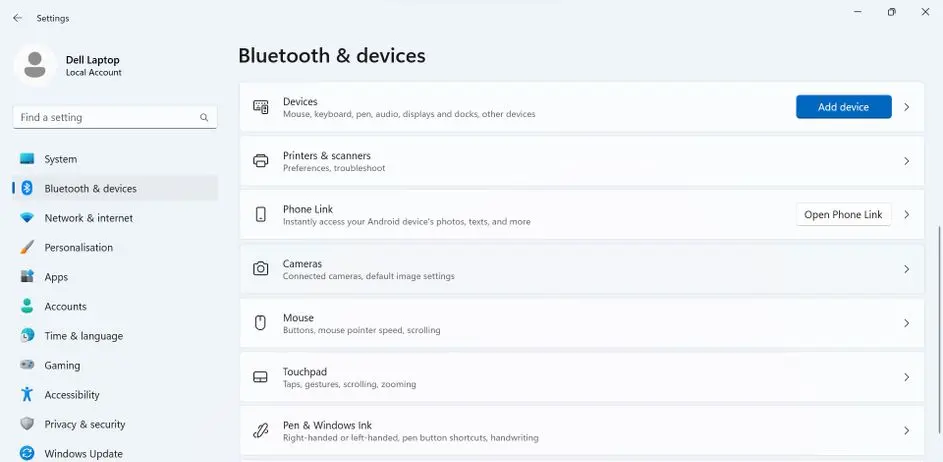
روی دوربین یا وبکمی که قصد غیرفعال کردن آن را دارید کلیک کنید و در صفحهی تنظیمات آن، روی Disable کلیک کنید و سپس روی Yes کلیک کنید. این کار را برای همهی دوربینها به جز وبکمی که قصد استفاده کردن از آن را دارید، تکرار کنید.
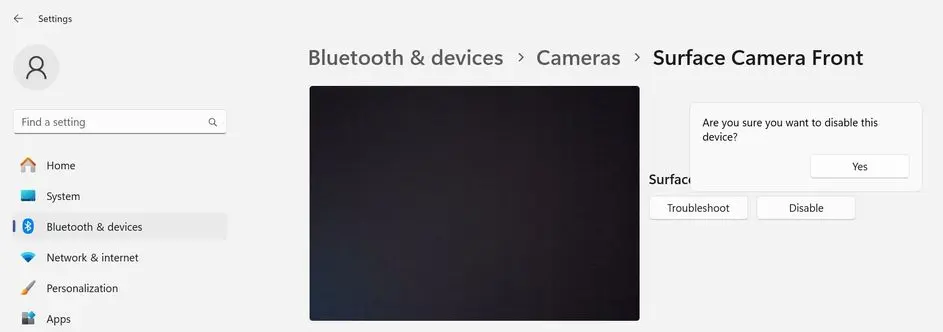
به این ترتیب در برنامههای چت ویدیویی و پیامرسانهای امروزی فقط یک دوربین یا وبکم در لیست وبکمها باقی میماند.
مجاز کردن دسترسی به وبکم و میکروفون برای برنامه های ویندوز
گام مهم دیگر که برای جلوگیری از مشکلات عجیب در آغاز چت ویدیویی یا چت صوتی ضروری است، چک کردن دسترسیها یا Permissions است. ویندوز 10 و ویندوز ۱۱ از نظر تنظیمات دسترسیها، شبیه به اندروید و iOS یا به عبارت دیگر سیستم عامل گوشیها و تبلتهای امروزی هستند و کاربر میتواند برای حفظ حریم خصوصی و امنیت، دسترسی هر برنامه به وبکم و میکروفون را به صورت مستقل از سایر برنامهها، مجاز یا مسدود کند.
توجه کنید که منظور برخی از کاربران از فعال كردن وب كم لپ تاپ در ویندوز، مجاز کردن دسترسی است و منظور بعضی افراد نیز نصب کردن درایور یا نرمافزار راهانداز است. به خصوص اگر صحبت از فعال كردن وب كم لپ تاپ در ویندوز 7 یا ویندوزهای قدیمی باشد.
شاید قصد دارید از سایتهای خاصی برای چت ویدیویی یا چت صوتی استفاده کنید. طبعاً اگر دسترسی مرورگر گوگل کروم به وبکم یا میکروفون مسدود باشد، در هیچ سایتی امکان استفاده از وبکم وجود ندارد، از جمله در سایت تست وب کم آنلاین و سایتهای چت ویدیویی نظیر گوگل میت.
و اما روش کار: برنامهی تنظیمات را اجرا کنید و روی Privacy and security یا حریم خصوصی و امنیت کلیک کنید. در سمت راست اسکرول کنید تا به بخشی با عنوان App permissions یا مجوز دسترسی برنامهها برسید. در این بخش روی Camera یا دوربین کلیک کنید.
در صفحهی بعدی لیستی از برنامهها ظاهر میشود. در ابتدای صفحه یک گزینهی کلی برای همهی برنامهها وجود دارد که لازم است فعال باشد. منظورمان سوییچ روبروی Camera access است که در صورت غیرفعال بودن، دسترسی همهی برنامهها به وبکم مسدود خواهد شد!
کمی پایینتر روبروی هر برنامه، سوییچ خاموش و روشن وجود دارد. برای مجاز کردن دسترسی برنامهی چت ویدیویی یا پیامرسانی مثل تلگرام و واتساپ و غیره و یا مرورگری مثل گوگل کروم به وبکم، سوییچ روبروی آن را فعال کنید.
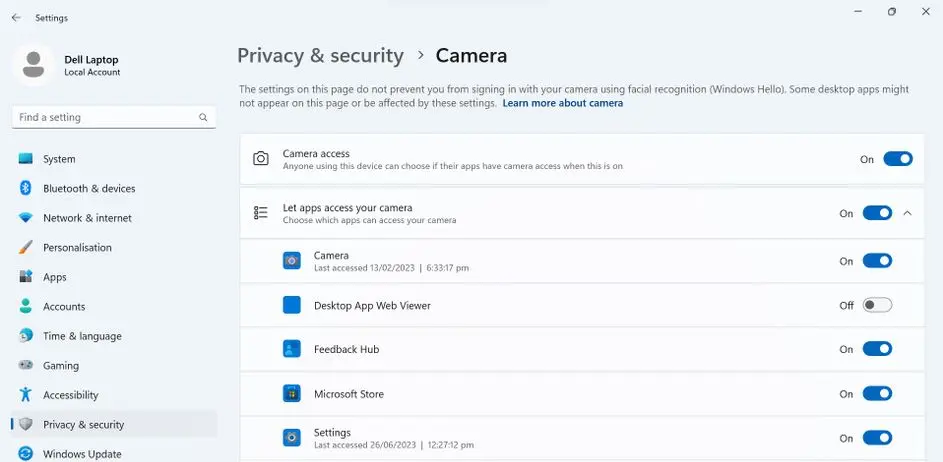
و اما در مورد مجوز دسترسی به میکروفون در ویندوز: در صفحهی Privacy and security از برنامهی تنظیمات روی Microphone کلیک کنید. روش کار مثل مجاز کردن دسترسی برنامهها به میکروفون است. به عبارت دیگر یک سوییچ در ابتدای صفحه با عنوان Microphone access وجود دارد که در صورت غیرفعال بودن، دسترسی تمام برنامهها به میکروفون قطع میشود. این گزینه را فعال کنید تا دسترسی به میکروفون مجاز شود و سپس سوییچ روبروی برنامهی موردنظر را نیز فعال کنید.
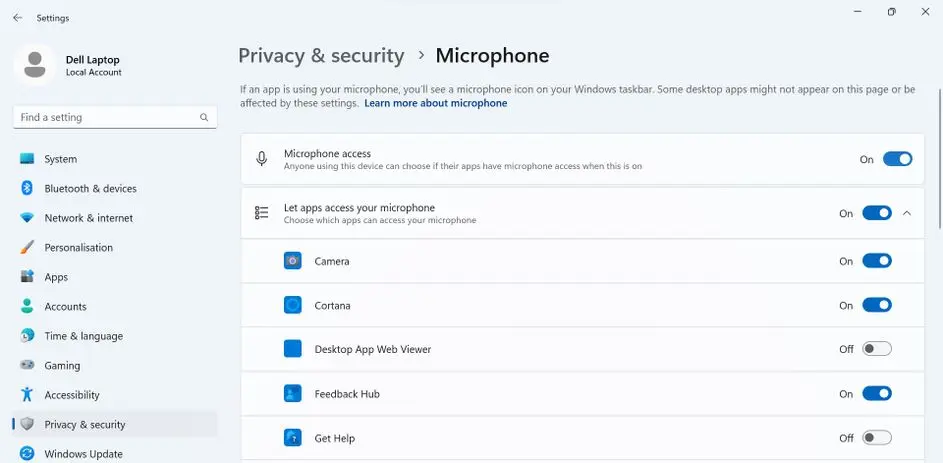
دقت کنید که سوییچ دسترسی به میکروفون و دسترسی به وبکم برای برنامههایی که کاربرد چت ویدیویی یا چت صوتی و به طور کلی ضبط صدا و ضبط ویدیو ندارند را غیرفعال کنید. این کار برای حفظ حریم خصوصی و امنیت توصیه میشود.
غیرفعال کردن کنترل انحصاری میکروفون توسط برنامهها در ویندوز
بعضی از برنامهها قابلیت خاصی در کنترل کردن میکروفون دارند که به آن Exclusive Mode یا حالت انحصاری گفته میشود. زمانی که این قابلیت در برنامهای فعال باشد، فقط آن برنامهی خاص از میکروفون صدا دریافت میکند و سایر برنامهها نمیتوانند صدایی از میکروفون دریافت کنند! لذا اگر این برنامه باز باشد، در زمان چت صوتی یا چت ویدیویی با یک برنامهی دیگر، صدایی از میکروفون دریافت نمیشود.
برای بررسی تنظیمات کنترل انحصاری و غیرفعال کردن آن، برنامهی Settings ویندوز را اجرا کنید و روی System و سپس Sound کلیک کنید. در ادامه روی گزینهی More sound settings در بخش Advanced کلیک کنید.
در پنجرهی Sound روی تب Recording کلیک کنید تا لیست میکروفونها ظاهر شود. روی میکروفون موردنظر که برای چت ویدیویی یا چت صوتی در نظر گرفتهاید، راستکلیک کنید و گزینهی Properties را انتخاب کنید.
در پنجرهی تنظیمات میکروفون موردنظر، روی تب Advanced کلیک کنید و تیک گزینهی Allow applications to take exclusive control of this device را حذف کنید. سپس روی OK کلیک کنید.
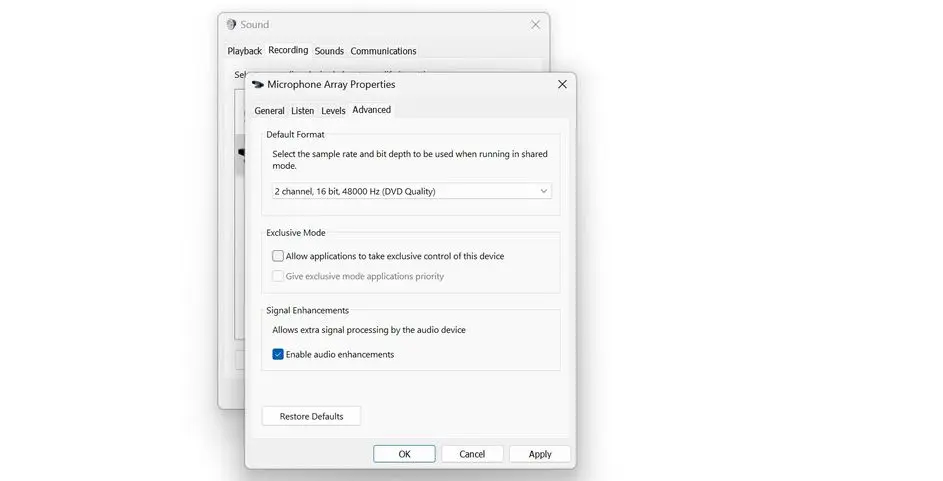
در پایان یادآوری میکنیم که بعضی از میکروفونها و وبکمها و هدستها و هندزفریها، دکمهی بیصدا کردن میکروفون یا خاموش کردن وبکم دارند. اگر محصولی که شما خریداری کردهاید چنین دکمهای دارد، در صورت بروز مشکل دریافت صدا یا تصویر آن را فشار دهید تا مشکل حل شود. البته قبل از چت ویدیویی یا چت صوتی این دکمه را پیدا کنید و عملکرد آن را تست کنید تا مشکلی در آغاز چت نداشته باشید.
در صورتی که قصد چت کردن به کمک سایتهایی نظیر Google Meet دارید هم میتوانید قبل از آغاز چت ویدیویی به سایت موردنظر مراجعه کنید و پیامهای تأیید دسترسی به میکروفون و دسترسی به وبکم را مشاهده کرده و تأیید کنید.
makeuseofسیارهی آیتی
منبع: سیارهی آیتی