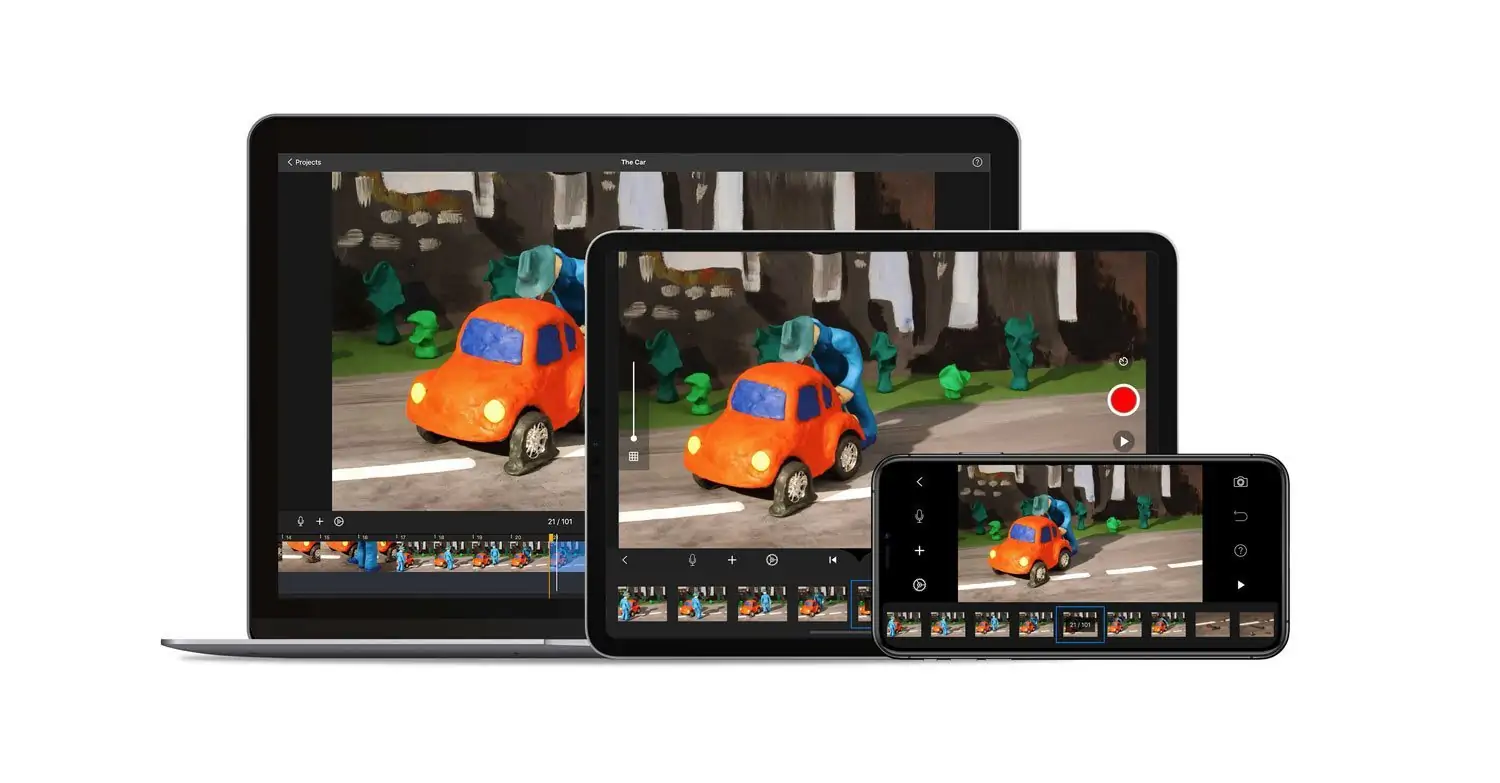
ویدیوهای استاپ-موشن، به ویدیوهایی گفته میشود که حرکتها را به صورت گسسته نمایش میدهند، درست شبیه فیلمهایی که با استفاده از عروسکها تهیه میشود. در واقع هر فریم ویدیو، موقعیت و حالت جدیدی را به تصویر میکشد و عملاً یک عکس جدید است. میتوان از این نوع ویدیوها، به عنوان تصویر متحرک با فرمت GIF نیز استفاده کرد.
یکی از قابلیتهای آیفون، ایجاد ویدیوهای استاپ-موشن است. برای این کار میتوانید از اپلیکیشنی رایگان به اسم Stop Motion Studio استفاده کنید که نسخهی مخصوص آیفون و اندروید دارد.
آشنایی با Stop-Motion Video
ویدیوی استاپ-موشن در حقیقت حاصل پشت سر هم قرار دادن تعدادی عکس است. در هر تصویر، موقعیت اجسام کمی تغییر میکند و زمانی که تصاویر پشت سر هم قرار میگیرد و به ویدیو تبدیل میشود، حرکات را به شکل گسسته مشاهده میکنیم که جذابیت خاص خود را دارد. در ساخت برخی کارتونهای معروف از همین روش استفاده شده است.
برای ساخت ویدیوی استاپ-موشن، میتوانید با دوربینهای معمولی عکاسی کنید و سپس از نرمافزارهای ویرایش ویدیو برای پشت سر هم قرار دادن عکسها استفاده کنید. اما در عین حال اپهای خاصی برای این مقصود طراحی شده که کار را ساده میکند. اپلیکیشن Stop Motion Studio یکی از این موارد است. این اپ رایگان است اما همهی امکانات پیشرفتهی آن در نسخهی رایگان فعال نیست. با خرید درون اپی، میتوانید نسخهی پولی و کامل اپ را تهیه کنید و از همهی ویژگیهای آن بهرهمند شوید. خوشبختانه برای ساخت ویدیوهای استاپ-موشن، نیازی به امکانات پیشرفتهی این اپ نیست و نسخهی رایگان کافی است.
نحوه ساخت ویدیوی استاپ-موشن
قبل از هر چیز دقت کنید که میبایست موقعیت گوشی شما ثابت باشد. میتوانید از سهپایههای مخصوص نگه داشتن گوشی استفاده کنید یا اگر سهپایه ندارید، گوشی را در محلی ثابت کنید و حتی برای گرفتن عکس، صفحه نمایش آن را لمس نکنید! بلکه از ریموت کنترل استفاده کنید. دسته سلفیها دکمهای دارند که نقش شاتر را بازی میکند و از طریق بلوتوث به گوشی متصل میشود. لذا با زدن دکمهی شاتر، گوشی شما نمیلرزد. به هر حال لرزش و تغییر موقعیت دوربین، کیفیت کار را پایین میآورد.
اما پس از ثابت کردن گوشی چه کنیم؟ اپلیکیشن Stop Motion Studio را روی دیوایس اندرویدی یا آیفون و یا آیپد خویش نصب کرده و اجرا کنید. در مورد دسترسی به دوربین و میکروفون سوال میشود، دسترسی لازم را به این اپ بدهید.
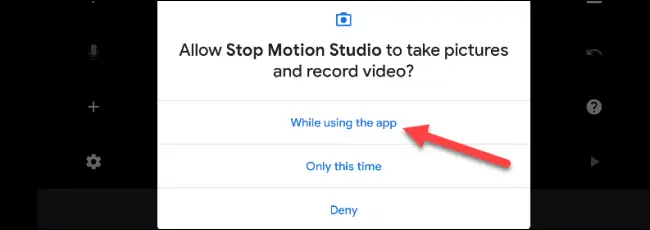
برای ساخت ویدیوی جدید، روی گزینهی New Movie تپ کنید تا پروژهی جدید ساخته شود.
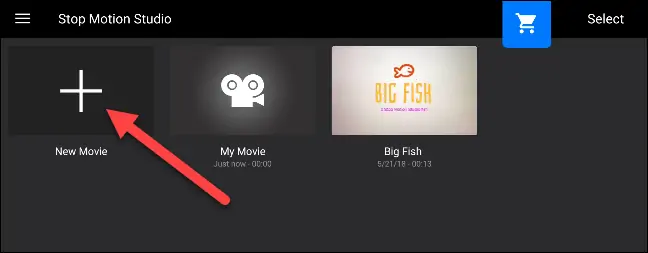
صفحهی ویرایش ویدیو باز میشود. تعدادی دکمه در سمت چپ و راست صفحه چیده شده است و تایملاین نیز در پایین صفحه دیده میشود. فریمهای عکس روی Timeline نمایش داده میشود، درست مثل اغلب اپهای ویرایش ویدیو. رابط کاربری این اپ شبیه به اپهای ویرایش ویدیو است و لذا برای اغلب کاربران ساده و آشنا به نظر میرسد. بد نیست ابتدا با دکمههای مهم رابط کاربری Stop Motion Studio آشنا شوید:
- دکمهی Back یا بازگشت برای برگشت به صفحهی اصلی
- دکمهی Voice Over یا ضبط صدا و صداگذاری روی ویدیو
- دکمهی Add برای افزودن تصاویر، متن، صدا و کلیپهای ویدیو
- دکمهی تنظیمات یا Settings برای تغییر دادن سرعت ویدیو (FPS)، اضافه کردن افکتهای محو شدن و ظاهر شدن، تغییر نسبت عرض به ارتفاع و سایر موارد
- دکمهی Capture برای تصویربرداری
- دکمهی Undo برای حذف کردن آخرین فریم
- دکمهی Help برای نمایش راهنما
- دکمهی Play برای پلی کردن فریمها
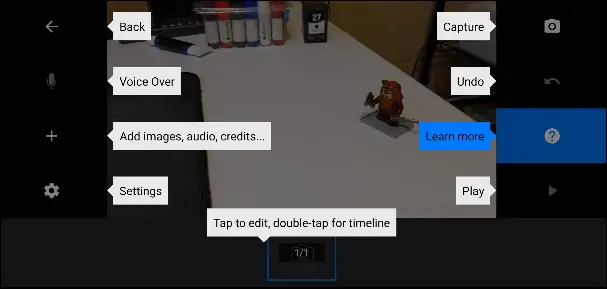
با تپ روی آیکون دوربین در گوشهی راست و بالا، صفحهی عکاسی و افزودن فریم باز میشود.
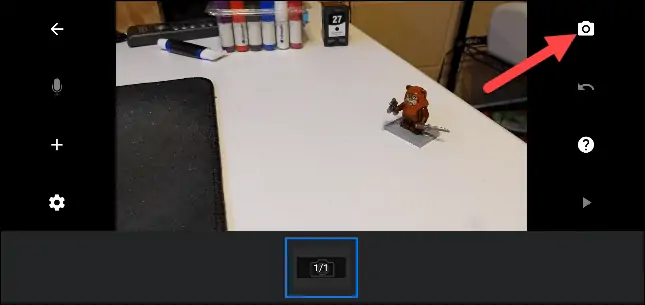
در این صفحه هم گزینههایی در چپ و راست موجود است:
- Overlay برای انتخاب تعدادی از فریمهای قبلی که روی صفحه نمایش داده میشود.
- گزینهی Transparency یا شفافیت برای مشخص کردن میزان شفافیت لایهی رویی
- برای نمایش خطوط شبکهبندی صفحه، از Grid استفاده کنید.
- با تپ روی Back به صفحهی ادیتور برمیگردید.
- گزینهی Timer برای تنظیم مدت زمان قبل از شاتر زدن کاربرد دارد.
- گزینهی Capture برای عکس گرفتن به کار میرود.
- گزینهی Play برای پلی کردن فریمها در نظر گرفته شده است.
- گزینهی Settings یا تنظیمات نیز برای تغییر حالت فوکوس، میزان بزرگنمایی، سوییچ کردن بین دوربین اصلی و سلفی و غیره به کار میرود.
بهتر است قبل از شروع عکاسی، تنظیمات را چک کنید و تغییرات لازم را بدهید تا در اواسط کار نیازی به تکرار عکاسی نباشد! بهتر است یک فریم قبلی را به عنوان لایهی رویی ببینید و میزان شفافیت آن را در حد مناسب تنظیم کنید. در مورد فوکوس هم حالت خودکار گزینهی خوبی است.
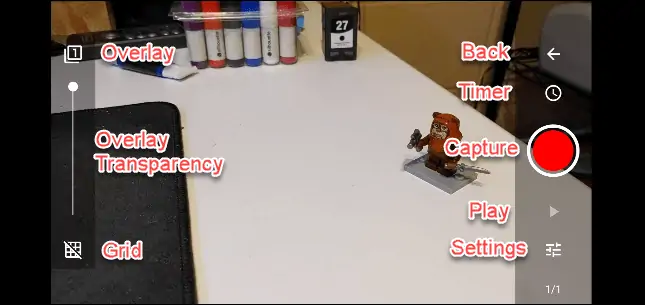
پس از تراز کردن دوربین و انجام همهی تنظیمات، اولین فریم را ثبت کنید.

اکنون موقعیت جدید عناصر را تنظیم کنید و بار دیگر روی شاتر تپ کنید تا دومین فریم ثبت شود.

به همین ترتیب تعدادی عکس ثبت کنید و هر بار موقعیت عناصر را تغییر دهید. هر زمان که لازم باشد میتوانید روی آیکون پلی کردن ویدیو تپ کنید و حاصل کار تا لحظهی فعلی را بررسی کنید.
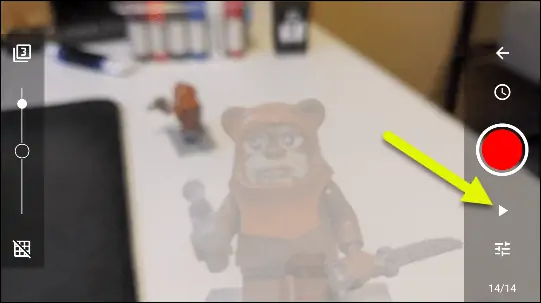
در پایان روی آیکون بازگشت تپ کنید تا به صفحهی ویرایش ویدیو برگردید.
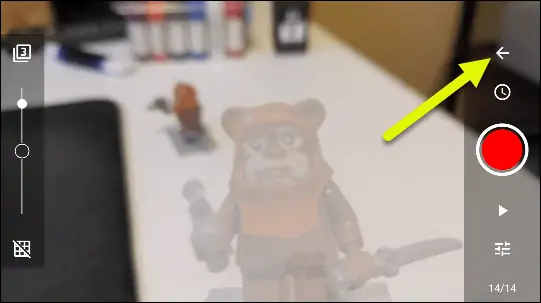
میتوانید روی تایملاین اسکرول کنید و با تپ روی هر یک از فریمها، آن را در بالای تایملاین مشاهده کنید. در صورت تپ کردن روی یک فریم، ابزارهای خاص ویرایش فریم در اختیار شما قرار میگیرد. میتوانید فریمی را حذف کنید یا به جای آن فریم دیگری قرار دهید.
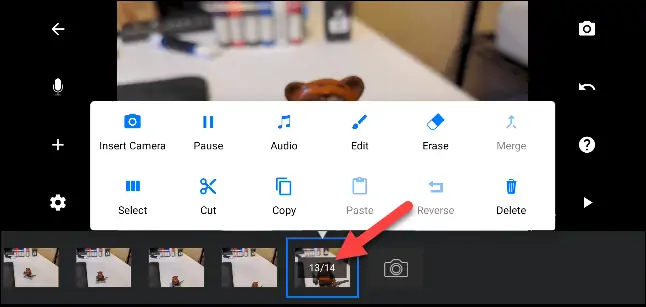
زمانی که ویدیو تکمیل شد، روی دکمهی بازگشت تپ کنید تا صفحه اصلی اپ ظاهر شود.
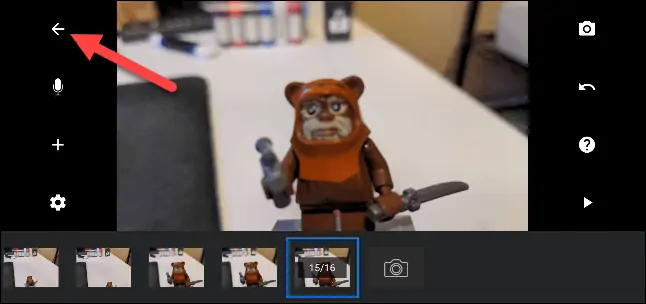
در صفحهی اصلی روی فایل پروژهی جدید تپ و مکث کنید.
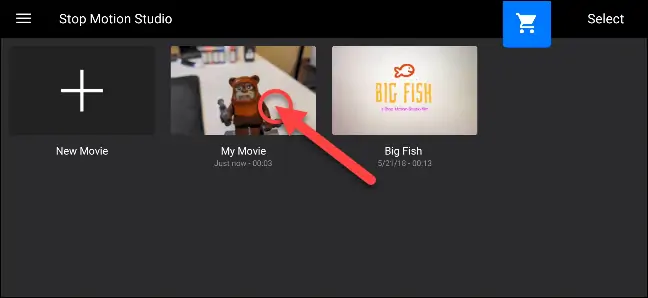
برای اشتراکگذاری ویدیو میتوانید از آیکون Share بالای صفحه استفاده کنید و برای تماشا کردن آن میتوانید روی آیکون Play تپ کنید.
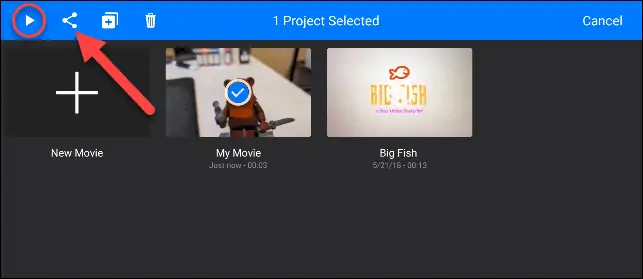
اگر میخواهید ویدیو را به صورت یک فایل ذخیره کنید و در مجالی دیگر آن را برای دیگران بفرستید، از گزینهی Export Video استفاده کنید. میتوانید ویدیوی استاپ-موشن را به شکل فایل تصویر متحرک با فرمت GIF ذخیره کنید. استفاده از عکسهای گیف در اپها و سایتهای مختلف امکانپذیر است و شاید کاربرد بیشتری نسبت به فایلهای MP4 و دیگر فرمتهای ویدیو داشته باشند.
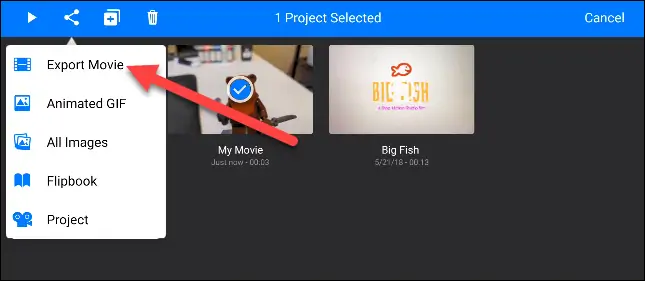
در منوی اشتراکگذاری، گزینهی Save As را انتخاب کنید تا فایل ویدیو را با نام دلخواه ذخیره کنید. البته میتوانید یکی از اپها را مستقیماً انتخاب کنید تا ویدیو به آن فرستاده شود.
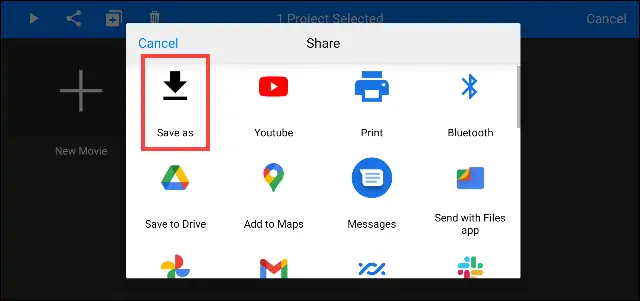
نمونهای از ویدیوی استاپ-موشن که به کمک اپلیکیشن Stop Motion Studio ساخته شده را در ادامه مشاهده میکنید:
در صورت مشکل در پخش ویدیو، آن را از لینک زیر دریافت کنید
دانلود ویدیو
howtogeekسیارهی آیتی
منبع: سیارهی آیتی