
در این بخش از آموزش Solidworks با روش رسم نقشهی دوبعدی و قرار دادن نماهایی مثل دید از بالا آشنا میشویم و در ادامه برای حذف کردن خطوط مماس از نقشهی دوبعدی، تنظیمات سالیدورکس را بررسی میکنیم.
نمایش بخشهای ظریف به کمک نمای زومشده یا Detail View نیز یکی از قابلیتهای جالب Solidworks است که در ادامه به آن اشاره میکنیم. همینطور میتوان از Section View استفاده کرد و قطعه را برش زد تا بخشهایی که از نظر پنهان هستند و با خطوط پنهان، توصیفشان دشوار است را به روشنی نشان داد.
با ما باشید تا استفاده از Drawing در سالیدورکس برای ترسیم نقشهی دوبعدی را مرور کنیم.
چگونه لبههای مماس را از نقشههای دو بعدی در Solidworks حذف کنیم؟
قبل از ترسیم نقشهی دو بعدی قطعه، توجه کنید که سالیدورکس در حالت پیشفرض لبههایی که مماس هستند را نیز در نقشهی دوبعدی نشان میدهد و در حقیقت لبههایی که با Fillet گرد شده و یا قطعه گرد است، در نقشه رسم میشوند. معمولاً این شیوه برای نقشهکشی مناسب نیست و اگر بخواهیم تنظیمات عمومی برای تمام نقشهها را تغییر دهیم، باید به تنظیمات Solidworks رجوع کنیم.
به این منظور روی آیکون چرخدندهایشکل Options در تولبار بالای پنجرهی Solidworks کلیک کنید.
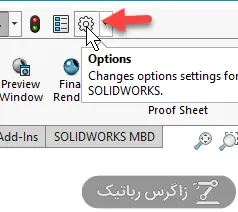
در تنظیمات روی Drawings و سپس Display Style کلیک کنید. بخشی به اسم Tangent edges به معنی لبههای مماس وجود دارد و میتوان حالت Removed یا محذوف را انتخاب کرد تا نمایش این لبهها، غیرفعال شود. روی OK کلیک کنید تا تنظیمات ذخیره شود.
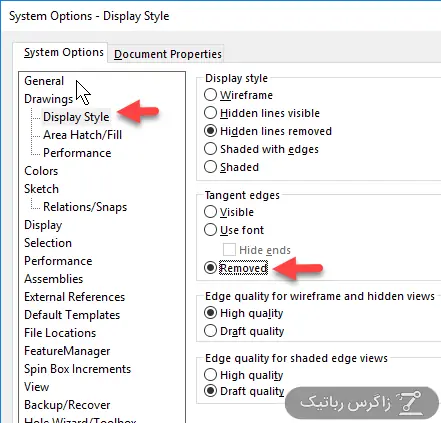
چگونه نقشهی دوبعدی قطعات موجود را به کمک Solidworks ترسیم کنیم؟
از منوی File برای ایجاد فایل جدید استفاده کنید اما به جای گزینهی New، گزینهی Make Drawing from Part را انتخاب کنید که مستقیماً نقشهی دو بعدی قطعه را در قالب فایل Drawing ایجاد میکند.
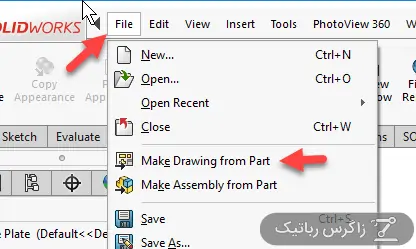
در پنجرهی ایجاد نقشه، روی تب Template کلیک کنید و تمپلیت Drawing را انتخاب کنید.
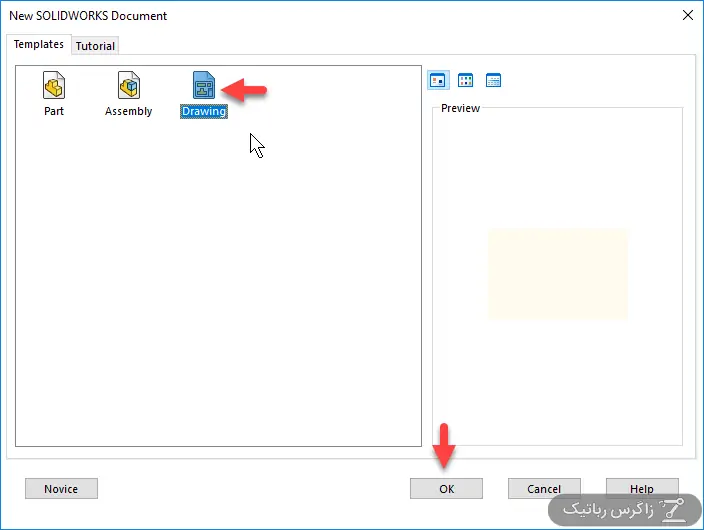
توجه کنید که اگر تاکنون با استفاده از منوی File و گزینهی New، فایل جدید به صورت Part و Assembly و یا Drawing ایجاد کردهاید و هیچگاه روی دکمهی Advanced کلیک نکردهاید، پنجرهی انتخاب تمپلیت نمایان نخواهد شد. برای حل مشکل ابتدا Ctrl + N را فشار دهید که معادل انتخاب گزینهی New از منوی فایل است و سپس روی دکمهی Advanced کلیک کنید. از این پس سالیدورکس انتخاب شما را به خاطر سپرده و همواره به جای سه گزینهی ساده، به بخش انتخاب Template یا قالب، هدایت میشوید که در آینده بسیار مفید و کاربردی است.
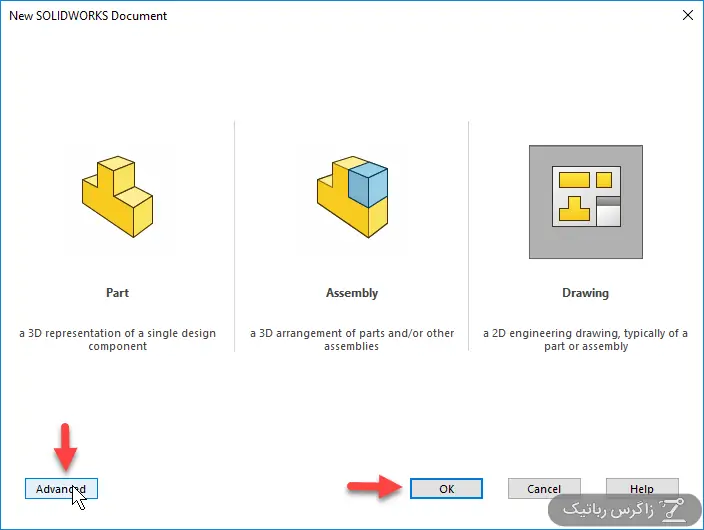
پس از انتخاب تمپلیت Drawing و کلیک روی OK، پنجرهی دیگری نمایان میشود و میتوان استانداردی برای نقشه انتخاب کرد. ابتدا تیک گزینهی Only show standard formats را حذف کنید و سپس از لیست ابعاد و استانداردها، گزینهی A (ANSI) Landscape را انتخاب کنید. در نهایت روی OK کلیک کنید.
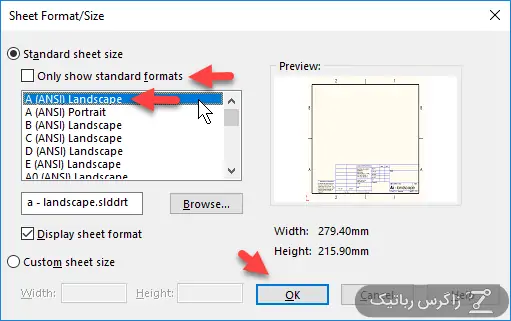
سالیدورکس حین ایجاد نقشه از قطعات، در حالت پیشفرض علامت مرکز سوراخ را برای سوراخها اضافه میکند. برای حذف کردن این عمل خودکار که ممکن است استوانههای توخالی بزرگ را سوراخ در نظر بگیرد، میبایست از تنظیمات مربوط به فایل فعلی استفاده کرد.
از منوی Tools و گزینهی Options نیز میتوان تنظیمات سالیدورکس و فایل فعلی را تغییر داد. روی آیکون چرخدندهایشکل Options کلیک کنید که روش سریعتری است. در ادامه تب Document Properties را انتخاب کنید و از ستون سمت چپ، گزینهی Detailing را انتخاب کنید. اکنون در سمت راست و در بخش Auto insert on view creation، تیک گزینهی Center marks-holes part را حذف کنید. در نهایت روی OK کلیک کنید.
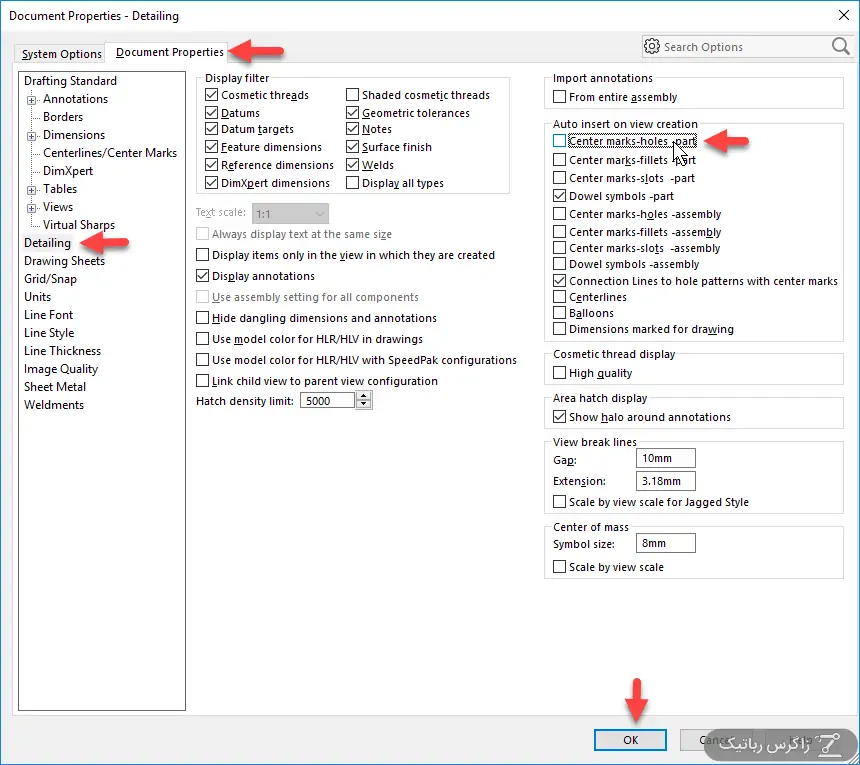
از تب View Palette برای اضافه کردن نماها استفاده کنید. آیکون این تب در سمت راست پنجرهی سالیدورکس قرار گرفته است. روی آن کلیک کنید.
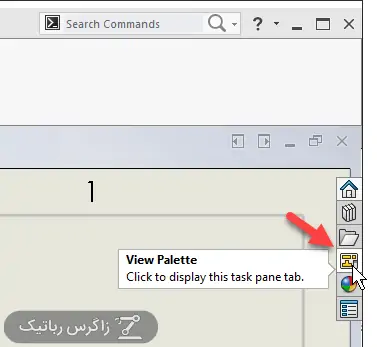
در حالت پیشفرض معمولاً سالیدورکس فایل Part یا Assembly که قبلاً باز بوده را شناسایی کرده و میتوان سریعاً نماهای مربوط به آن را در نقشه استفاده کرد اما اگر اینگونه نیست، از منوی کرکرهای بالای پالت ویو استفاده کنید. اگر این منو نیز حاوی فایل موردنظر شما نیست، ابتدا روی آیکون ریفرش کلیک کنید تا Solidworks فایلهای باز شده را یک بار دیگر اسکن کند و مواردی را به منوی کرکرهای اضافه کند.
اگر فایل موردنظر باز نشده باشد، میتوان روی دکمهی انتخاب فایل کلیک کرد و آن را باز کرد و مشغول ترسیم نقشهی دوبعدی شد.
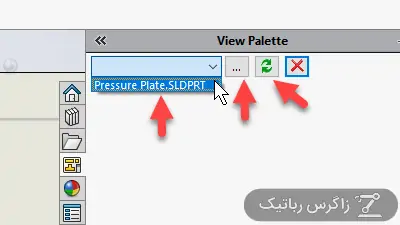
پس از انتخاب قطعه، تیک گزینهی Auto-start projected view را در صورت نیاز حذف کنید چرا که به صورت خودکار پس از قرار دادن هر نما، دیگر نماها را با کلیک کردن در اطراف نمای اضافه شده، ترسیم میکند.
نمای Top را با کلیک کردن و درگ، بگیرید و در مکان مناسب رها کنید تا نمای قطعه با دید از بالا، ترسیم شود.
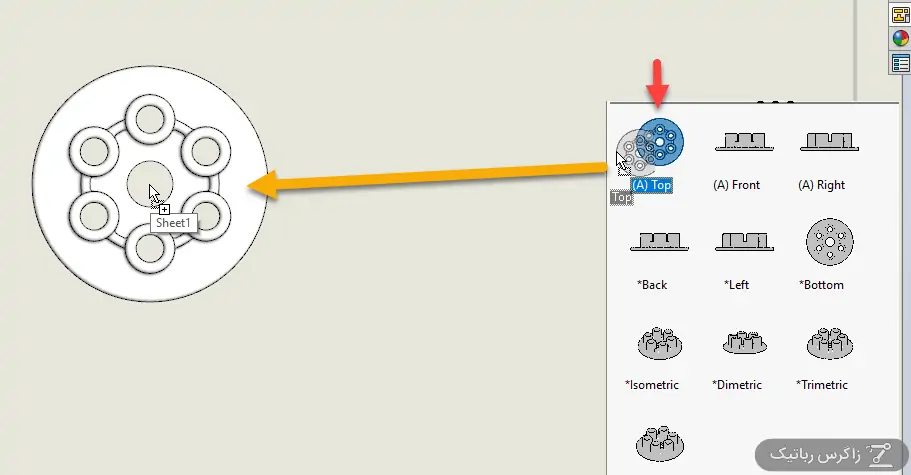
برای حذف کردن خطوط پنهان از نمای Top، در سمت چپ و در ستون خواص، Display Style را در حالت Hidden Lines Removed قرار دهید و سپس روی تیک سبز کلیک کنید.
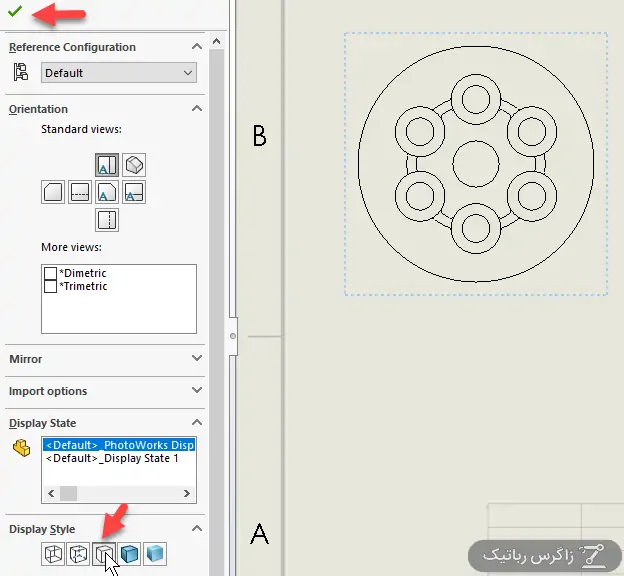
روش ترسیم نمایش برشخورده از قطعات در سالیدورکس
برای نمایش جزئیات داخل قطعه، در صورت نیاز میتوان نمای برشزده را ترسیم کرد. به این منظور ابتدا روی آیکون Section View در تولبار View Layout کلیک کنید.
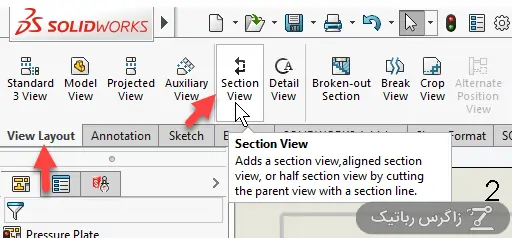
در ستون چپ یا PropertyManager و در بخش Cutting Line که به معنی خط برش است، حالت عمودی یا Vertical را انتخاب کنید. تیک Auto-start section view که به معنی شروع خودکار نمای برشزده است را نیز اضافه کنید.
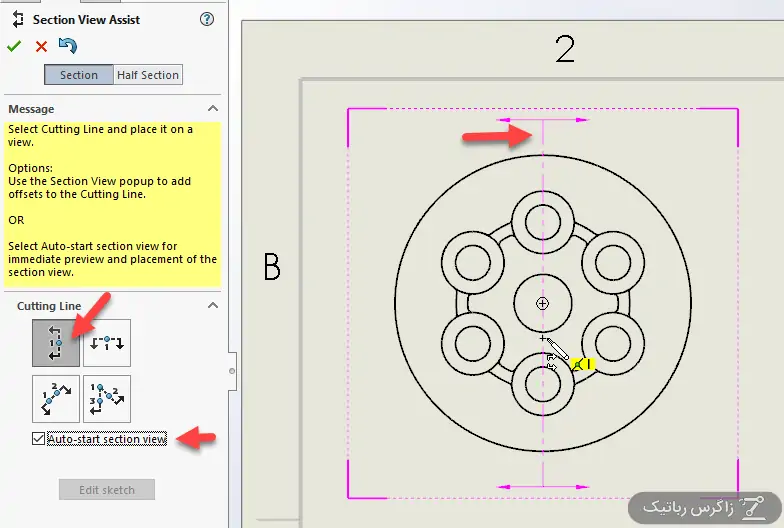
روی مرکز قطعه کلیک کنید و موس را به سمت راست قطعه حرکت داده و در موقعیت مناسب، کلیک کنید تا نمای اولین برش قطعه، ترسیم شود.
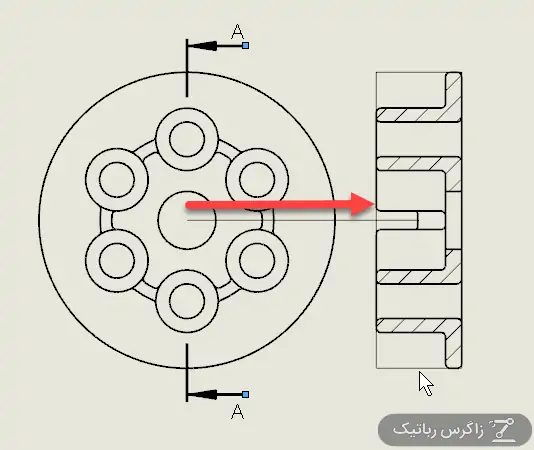
در سالیدورکس میتوان نمای برشزده را هر زمان که لازم باشد، از جهت مخالف مشاهده کرد.
برای تغییر جهت نمایش نما و در حقیقت نگاه کردن به قطعهی برش خورده از سمت مخالف، زمانی که نمای برش خورده فعال است و انتخاب شده، روی دکمهی Flip direction کلیک کنید. در نهایت روی تیک سبز کلیک کنید تا تغییر نما اعمال شود. جهت فلش معکوس میشود و نما تغییر میکند، درست مثل تصویر زیر:
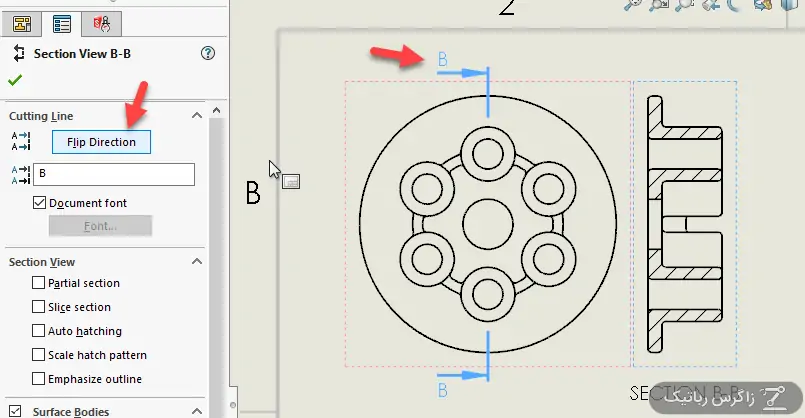
در سالیدورکس چگونه نمای زومشده از بخشهای پر از جزئیات قطعه و اسمبلی ترسیم کنیم؟
زمانی که یک قطعه یا اسمبلی، بخش کوچکی با جزئیات فراوان دارد، میتوان آن بخش را به صورت بزرگتر نمایش داد تا اندازهگذاری و نمایش جزئیات ساده و روشن شود.
برای ترسیم نمای بزرگشده از بخشهایی از نقشهی دوبعدی، روی آیکون Detail View از تب View Layout کلیک کنید.
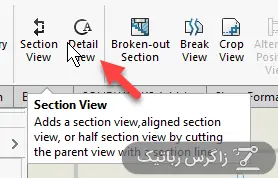
اکنون با موس روی بخش ظریف کلیک کنید تا مرکز دایره مشخص شود و سپس در نقطهای دیگر کلیک کنید تا دایرهی بخش زومشده تکمیل شود.
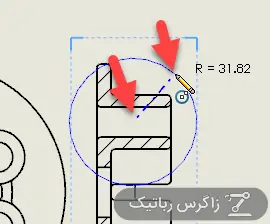
پس از تکمیل دایره، نمای بزرگشده ایجاد میشود و میتوانید آن را درگ کنید و در محل دلخواه کلیک کنید تا ترسیم شود. روی تیک سبز کلیک کنید.
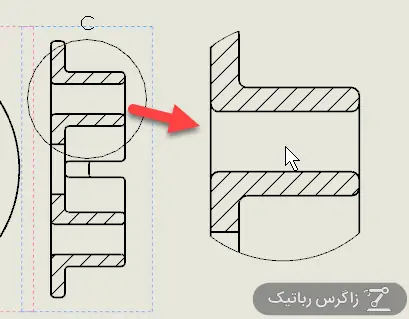
سیارهی آیتی
منبع: سیارهی آیتی