
سیستم مدیریت دسترسیهای اپ یا App Permissions در اندروید پیشرفت زیادی کرده و چند بار متحول شده است. چند سال پیش دسترسیها به صورت کلی تنظیم میشد و به عنوان مثال کاربر نمیتوانست دسترسی اپ مشکوک را به دوربین و میکروفون برای جلوگیری از جاسوسی قطع کند اما اکنون میتوان برای هر اپلیکیشن دسترسی به بخشهای حساس مثل فایلهای شخصی، دوربین، میکروفون و GPS و بخشهای نرمافزاری مثل مخاطبین و تقویم را به صورت مجزا تنظیم کرد. به علاوه حین نصب کردن اپ در این رابطه سوال نمیشود بلکه در اولین مرتبه اجرا باید در مورد دسترسیها تصمیم گرفت.
در این مقاله میخواهیم نگاهی به تنظیمات دسترسیهای اپ یا App Permissions داشته باشیم و نحوه مسدود کردن یا مجاز کردن برخی دسترسیها را مرور کنیم. با ما باشید.
در هر سیستم عامل برای حفاظت از حریم خصوصی و امنیت کاربر، علاوه بر استفاده از فایروال و آنتی ویروس، میتوان به تنظیماتی که برای دسترسیها در نظر گرفته شده توجه کرد و از این طریق نرمافزارها و اپهای مختلفی را محدود کرد. کم و بیش در هر سیستم عامل مدرنی میتوان دسترسیها را تنظیم کرد، حتی در نسخهی جدید ویندوز ۱۰ هم تنظیمات دسترسی اپها کاملتر و کاربردیتر شده است:
آشنایی با تنظیمات جدید دسترسی اپها به فایلها در ویندوز ۱۰
حل مشکل بیصدا بودن میکروفون در ویندوز ۱۰ پس از آپدیت
خوشبختانه گوگل در نسخههای جدید Android مرتباً بخش دسترسیها را بهینه کرده و اکنون کاربر مجبور نیست در زمان نصب کردن اپ، مجوز تمام دسترسیهای مربوط و نامربوط را صادر کند! بلکه پس از نصب کردن و اجرا، در مورد هر دسترسی خاصی که ضروری است، سوال میشود. کاربر میتواند دسترسیهایی که واقعاً به نظر لازم است را به اپ بدهد، به خصوص به اپهایی که احتمال میدهد ویروس یا بدافزار باشند.
اما نکتهی اصلی است این است که حتی پس از مجاز کردن دسترسیها هم میتوان آنها را تغییر داد و این موضوعی است که در ادامه میخواهیم در باب آن صحبت کنیم.
1 – نحوه تنظیم دسترسیهای یک اپلیکیشن در اندروید
برای فعال کردن و غیرفعال کردن دسترسیهای یک اپلیکیشن خاص، به اندروید ۶ و نسخههای بعدی نیاز دارید. در نسخههای قدیمیتر تنظیمات خاصی برای این کار وجود نداشته است. به علاوه دقت کنید که آنچه در ادامه میخوانید به اندروید شبیه به اندروید خام گوگل مربوط میشود، لذا ممکن است سامسونگ، الجی، سونی و … در محصولات و رام اختصاصی خودشان، طراحی منوها و جای گزینهها را تغییر داده باشند و نیاز به حوصله برای پیدا کردن گزینههای موردبحث باشد. بنابراین با حوصله بررسی کنید.
رام چیست و منظور از فلش زدن رام و رامهای کاستوم در اندروید چیست؟
ابتدا اپلیکیشن Settings اندروید را از کشوی اپها یا با پایین کشیدن نوار وضعیت و تپ کردن روی آیکون چرخدنده اجرا کنید.
در منوی تنظیمات روی Applications یا Apps تپ کنید که لیستی از اپها را نمایش میدهد.
روی اپ موردنظر خود تپ کنید تا اطلاعات کامل در مورد آن نمایان شود.
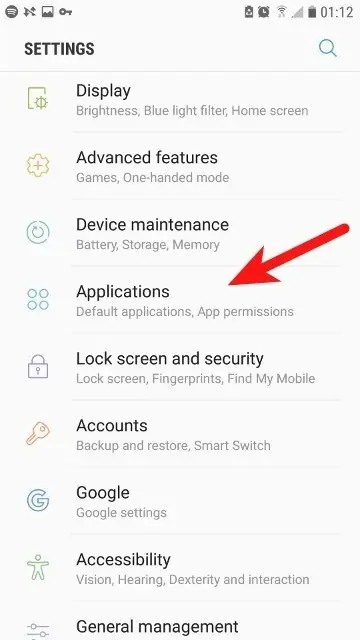
قدم بعدی تپ کردن روی گزینهی Permissions است که لیستی از دسترسیهای یک اپ را نشان میدهد.
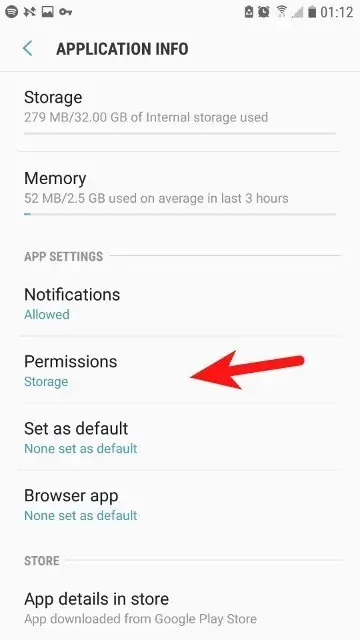
اکنون در صفحهی دسترسیها، سوییچی که مقابل هر گزینه وجود دارد را با توجه به سلیقه و نیاز، فعال یا غیرفعال کنید.
به عنوان مثال یک آنتی ویروس که تنها کار آن اسکن کردن فایلهاست، نیازی به دسترسی میکروفون، دوربین یا Camera، سرویس مکانیابی یا Location و در صورت وجود، سایر موارد ندارد. تنها دسترسی لازم Storage یا فضای ذخیرهسازی است.
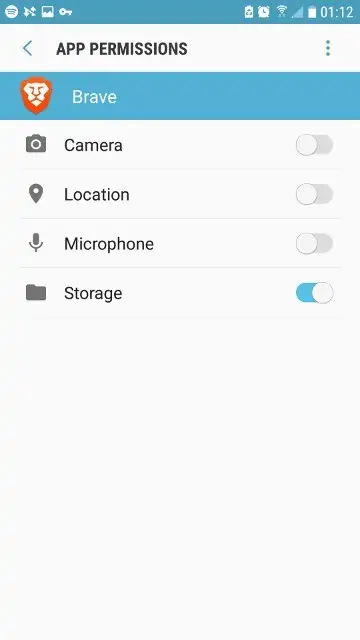
ممکن است با غیرفعال کردن برخی دسترسیها، هشداری در مورد عملکرد صحیح اپلیکیشن نمایان شود، به خصوص در مورد اپهایی که برای نسخههای قدیمیتر اندروید طراحی شدهاند. میتوانید روی DENY ANYWAY تپ کنید تا دسترسی ممنوع شود و اگر مشکل کارکردی در اپ به وجود آمد، در مورد مجاز کردن دسترسی یا استفاده از اپلیکیشن دیگری به جای آن تصمیم بگیرید.
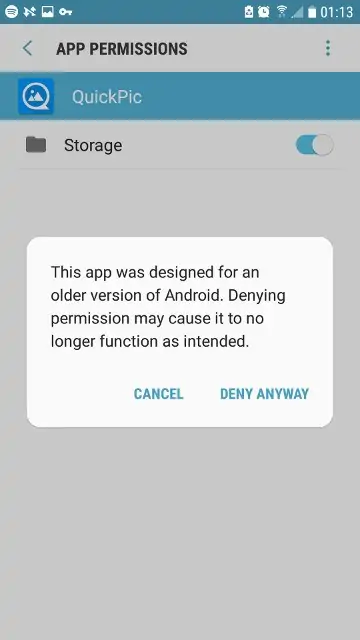
روش دیگر برای چک کردن دسترسیها این است که روی منو تپ کنید و گزینهی All permissions را انتخاب کنید. با انتخاب کردن این گزینه، لیست تمام دسترسیهای اپ به همراه جزئیاتی در مورد هر دسترسی نمایان میشود.
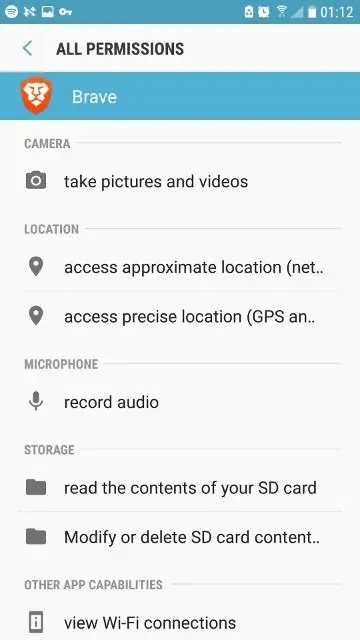
2 – چگونه دسترسی به بخشهای مختلف گوشی توسط همهی اپ را محدود کنیم؟
سوال بعدی این است که آیا راهی برای ممنوع کردن دسترسی به بخشی از سختافزار مثل دوربین یا GPS یا … توسط تمام اپلیکیشنها وجود دارد؟
قطعاً میتوان دسترسی به دوربین را در یکایک اپها به صورت مجزا قطع کرد اما این روش وقتگیر است. بنابراین سراغ روش بهینهتر میرویم و همهی اپها را در یک مرحله از دسترسی به دوربین محروم میکنیم.
به این منظور اپ Settings اندروید را اجرا کنید و مثل قبل روی Apps یا Applications تپ کنید.
این بار روی منوی سهنقطه که گوشهی بالای صفحه مشاهده میکنید تپ کنید و گزینهی App permissions را انتخاب کنید.
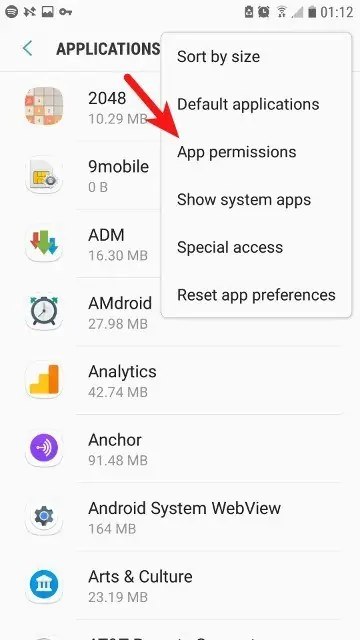
لیست بخشهای مختلف سختافزار و قابلیتهای نرمافزاری مثل بخش تقویم یا مخاطبین را مشاهده میکنید. زیر هر مورد عبارتی نوشته شده که تعداد اپهای مجاز از مجموع اپها را اعلام میکند. به عنوان مثال طبق تصویر زیر مجموعاً ۱۴ اپلیکیشن از ۳۹ اپ، به دوربین دسترسی دارند.
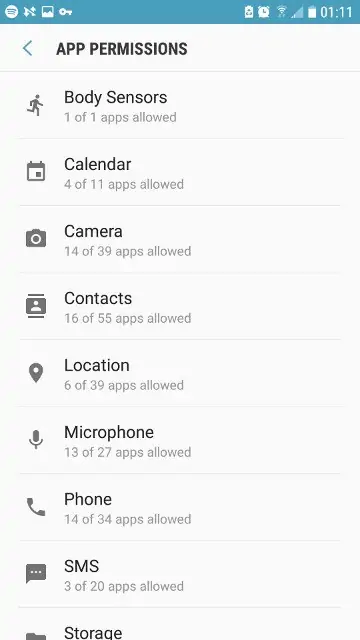
روی موردی که قصد ویرایش کردن دسترسیهای آن را دارید تپ کنید، مثل تقویم. همانطور که در تصویر زیر مشاهده میکنید، میتوان سوییچ روبروی هر اپلیکیشنی که به تقویم دسترسی دارد را به حالت غیرفعال جابجا کرد و در نتیجه دسترسی همهی اپها را از این بخش قطع کرد.
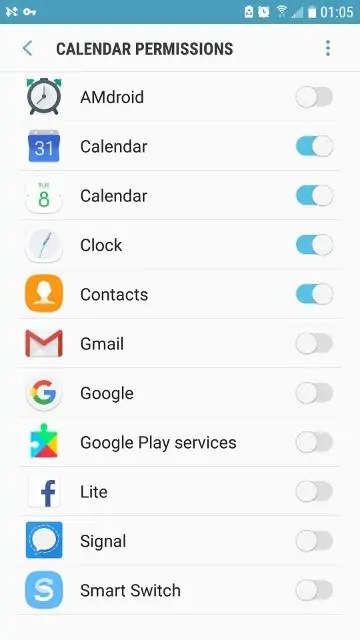
توجه کنید که در اندروید از طریق مدیریت دسترسیهای اپ یا App Permissions کارهای زیادی مثل ارسال نوتیفیکیشن و مدیریت تنظیماتی مثل بلندی صدا هم انجام میشود و موضوع صرفاً حفاظت از حریم شخصی و جلوگیری از جاسوسی و هک نیست.
نحوه ارسال نوتیفیکیشن اپهای اندروید از گوشی به کامپیوتر و تبلت
نحوه تبدیل ولوم اندروید به حالت عمودی و شبیه Android P
maketecheasierسیارهی آیتی
منبع: سیارهی آیتی